In some cases, users may need to send or forward an e-mail from an Outlook inbox directly to a Microsoft Teams channel. An e-mail address is automatically generated for each Teams channel, which you can use to send e-mails.
By default, you are allowed to send e-mail messages to Teams channel SMTP addresses. The tenant administrator can enable/disable this feature through the Microsoft Teams admin center (https://admin.teams.microsoft.com/).
- Go to Teams -> Teams Settings -> Email integration;
- Make sure the option Users can send emails to a channel email address is enabled;
- Use the field Accept channel email from these SMTP domains to specify which email domains are allowed to send e-mails to Teams (by default, the Teams channel can receive e-mails from all addresses, including all external domains).
Now you need to get the email address that was automatically generated for your Teams channel. Open the MS Teams client and click the three-dot icon in the top corner. Select Get email address.
A pop-up window will show the SMTP address assigned to this channel. Copy it.
AdminAlerts – TeamName <[email protected]>
In the advanced settings section, you can specify who is allowed to send e-mail messages to the Teams channel’s SMTP address. You can allow only receiving e-mails from Teams group members, or set a list of allowed SMTP domains. You can also remove the SMTP address from the Teams channel here. In this case, you won’t be able to send e-mails to this channel.
Now go to your mail client and send a message to the SMTP address of the MS Teams channel. You can create a new e-mail or simply forward an existing Inbox e-mail directly to the Microsoft Teams channel you need. You can also attach files to the e-mail.
Note that there are restrictions on attaching files when sending e-mails to the Teams channel:
- The size of each attached file must not exceed 10 MB;
- You can attach a maximum of 20 files;
- A maximum of 50 images can be used in the body of an e-mail.
After a while, your email will appear in the Teams channel with the subject line:
Tobias Bauer via email
The email itself and any attached files are to be automatically saved to the SharePoint site that was automatically created when this channel was created.
The links to the files are available in the Files section of your Teams channel in a subfolder with the following name structure: EmailMessages_10_2022.
Note that if you reply to this email in the Teams client, the reply will only be sent to the Teams channel and not to the sender’s email address (you will even see the tip saying “You're replying to an email message and your comment will only be visible in Teams“).
- You can also send a message to Teams from a PowerShell script using a webhook
- Or use the Send-MailMessage cmdlet to send an e-mail to the SMTP channel address from a PowerShell script.
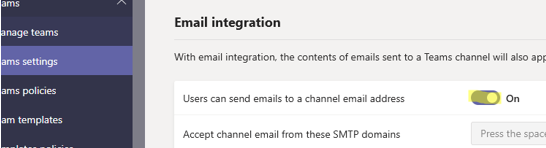
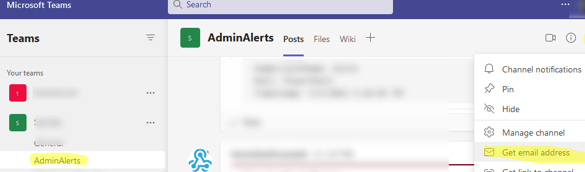
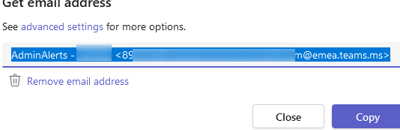
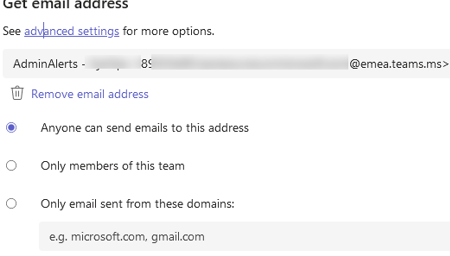
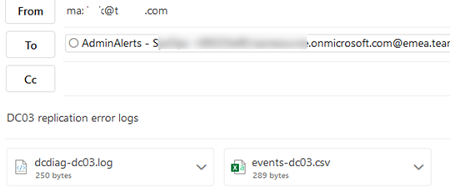
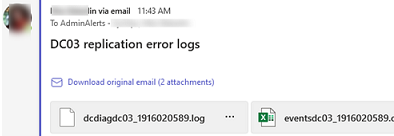
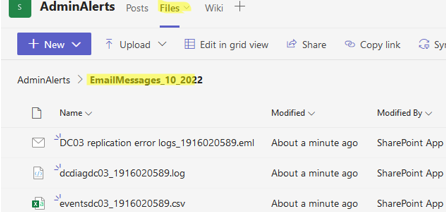
2 comments
I’m just wondering: where are the “advanced settings section” you are talking about. In the “Teams settings”? I don’t see them there
Ok, nevermind, I saw it.
I just have a doubt. Let’s say that you have this two teams:
* Sales -> To this team all external domains should be able to send mails
* Employees -> Only accept mails from the internal domain
* Test Project -> Accept mails from the internal domain and specific external domains
So, how do you setup this?