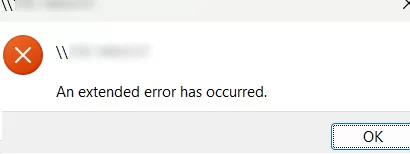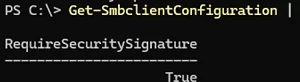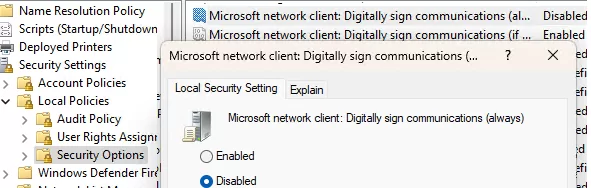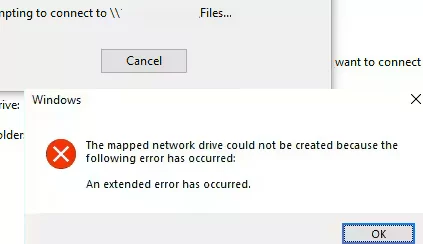When attempting to open a shared network folder on a remote computer or map a network drive in Windows 11, you may receive an access error:
An extended error has occurred
If this error occurs in Windows 11 24H2 or Windows Server 2025, it is most likely because Microsoft has enforced mandatory SMB signing when accessing shared folders from these operating systems.
If the remote host doesn’t support SMB signing (old version of Windows or a NAS device that only supports the SMBv1 protocol), you will receive an error when attempting to access it.
Verify that signing is enabled for the SMB client on your computer:
Get-SmbclientConfiguration | ft RequireSecuritySignature
To access shared folders on devices that do not support this mode, you must turn off the mandatory SMB signing requirement. This can be done using the local GPO editor:
- Open the local Group Policy editor snap-in (
gpedit.msc) and go to Computer Configuration -> Windows Settings -> Security Settings -> Local Policies -> Security Options - Change the Microsoft Network Client: Always digitally sign communications (always)” policy setting to Disabled.
- Reboot a computer to update the local Group Policy settings
On home versions of Windows, the gpedit.msc console is missing (it can be installed separately). In this case, SMB signing can be disabled on a client via the registry:
reg add "HKEY_LOCAL_MACHINE\System\CurrentControlSet\Services\LanmanWorkStation\Parameters" /v "RequireSecuritySignature" /t REG_DWORD /d 0 /f
Or using PowerShell:
Set-SmbClientConfiguration -RequireSecuritySignature $false
If the problem is not caused by signing SMB packets, but the error still occurs, try mapping a network drive from a remote computer instead of navigating to the UNC path in Explorer. Mapping a network drive from Windows Explorer may result in this error:
The mapped network drive could not be created because of the following error has occurred: An extended error has occurred.
To get a more accurate error code, try mapping the network drive from the command prompt. For example.
net use S: \\192.168.31.2\Share
The “System error 3227320323 has occurred” indicates that the problem is related to the remote host not supporting SMB signing (the solution above).
System error 2148073478 can occur when connecting to a shared network drive (or folder) using an IP address instead of a UNC path. This error indicates that your computer is attempting to use NTLMv1 authentication, which the remote system does not support.
To force the client to use NTLMv2, you either edit the local policy Network Security: LAN Manager authentication level (NTLM authentication in Windows), or change the LmCompatibilityLevel registry parameter to 5 (Send NTLMv2 response only, Refuse LM& NTLM):
reg add HKLM\System\CurrentControlSet\Control\Lsa\LmCompatibilityLevel /t REG_SZ /d 5 /f