You can send messages to Teams channels from PowerShell using webhook or Microsoft Graph API calls. Let’s see how to send and read messages in Microsoft Teams channels using PowerShell. You can use these PS scripts in various monitoring or notification scenarios where you need to send a notification not via email (Send-MailMessage cmdlet), but directly to a Teams channel.
Send Messages to Microsoft Teams Using WebHook
You can send messages to a Microsoft Teams channel using the built-in WebHook connectors. A webhook connector is a URL address you can send a JSON object using an HTTP POST request.
- Create a channel in Teams. You can do it using the Microsoft Teams PowerShell module. For example:
Get-team -DisplayName sysops| New-TeamChannel -DisplayName "AdminAlerts" -MembershipType Private - Then open the Teams client (a desktop or web version) and select Connectors in the context menu of the channel;
- Add the Incoming Webhook type of connector;
- Specify the connector name;
- Copy the URL of the connector that Azure created for you.
To send a simple message to the channel using this URL, run the following PowerShell commands:
$myTeamsWebHook = “https://woshub.webhook.office.com/webhookb2/123456-12312-@aaaaa-bbbb-cccc/IncomingWebhook/xxxxxxxxxxxxxxxxxxxxx/xxxxx-xxxx-xxxx-xxxx-xxxxxxxxxxxxxxxxxxxxx/xxxxx-xxxx-xxxx-xxxx”
Invoke-RestMethod -Method post -ContentType 'Application/Json' -Body '{"text":"Test Teams!"}' -Uri $myTeamsWebHook
Make sure that your message appeared in the Teams channel. The connector you have created is displayed as the author of the message.
You can add other data to your Teams notification, change font, color, and add extra information from your PowerShell script.
For example, the following script monitors the user lockout events (Event 4740) on a domain controller with the PDC FSMO role and sends a notification to the Teams channel.
$LockedUser = Search-ADAccount -UsersOnly –LockedOut | Get-ADUser –Properties lockoutTime, emailaddress | Select-Object emailaddress, @{n='lockoutTime';e={[DateTime]::FromFileTime($_.lockoutTime)}} | Sort-Object LockoutTime -Descending | Select-Object -first 1
$myTeamsWebHook = "YOUR-WEBHOOK-URL"
$webhookMessage = [PSCustomObject][Ordered]@{
"@type" = "FF0000"
"@context" = "http://schema.org/extensions"
"summary" = "Locked User: $($LockedUser.SamAccountName) "
"themeColor" = '700015'
"title" = "User Lockout Event"
"text" = "`n
SamAccountName: $($LockedUser.SamAccountName)
Mail: $($LockedUser.EmailAddress)
Timestamp: $($LockedUser.LockoutTime.ToString()) "
}
$webhookJSON = convertto-json $webhookMessage -Depth 50
$webhookCall = @{
"URI" = $myTeamsWebHook
"Method" = 'POST'
"Body" = $webhookJSON
"ContentType" = 'application/json'
}
Invoke-RestMethod @webhookCall
Then the event appears in the Teams channel and an administrator can react to it.
How to Send or Read a Teams Message with Microsoft Graph API?
Using Microsoft Graph API, you can both send and read messages in the Teams channel. First, you have to register the Azure app, set permissions (Group.Read.All, ChannelMessage.Send, Chat.ReadWrite, and ChatMessage.Send), and get an authentication token (learn more in the article How to Connect Azure Microsoft Graph API using PowerShell).
$ApplicationID = "4434ad23-b212-3212-3aad-54321de3bbc"
$TenatDomainName = "26216542-aaaa-bbbb-2212-65566aa6c32"
$AccessSecret="12-32Bh654321d3-seLa23l33p.hhj33MM21aaf"
$Body = @{
Grant_Type = "client_credentials"
Scope = "https://graph.microsoft.com/.default"
client_Id = $ApplicationID
Client_Secret = $AccessSecret
}
$ConnectGraph = Invoke-RestMethod -Uri https://login.microsoftonline.com/$TenatDomainName/oauth2/v2.0/token -Method POST -Body $Body
$token = $ConnectGraph.access_token
$URLchatmessage="https://graph.microsoft.com/v1.0/teams/$TeamID/channels/$ChannelID/messages"
$BodyJsonTeam = @"
{
"body": {
"content": "Hello World"
}
}
"@
Invoke-RestMethod -Method POST -Uri $URLchatmessage -Body $BodyJsonTeam -Headers -Headers @{Authorization = "Bearer $($token)"}
$TeamID and $ChannelID using Get-Team and Get-TeamChannel from the MicrosoftTeams module.In the same way, you can read messages from a Teams chat using the GET method.
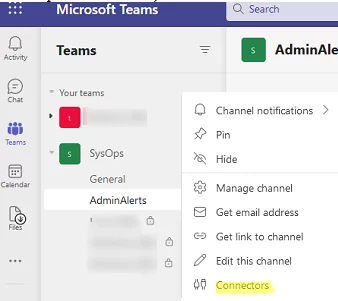
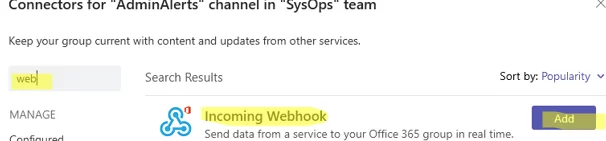
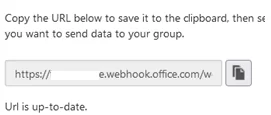
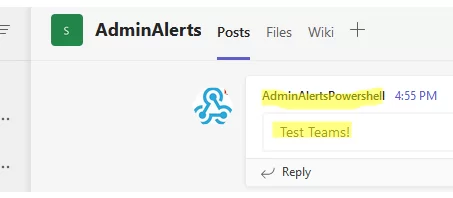
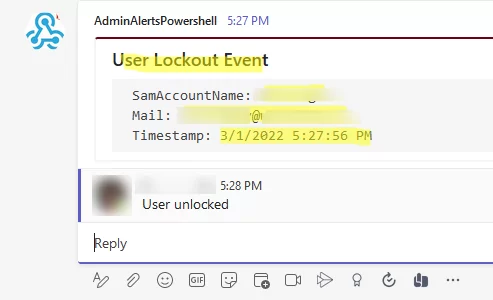
1 comment
Gr8 post! im work on this sin a week, i can add field “add a comment” , “set du date” from powershell – could u teach us how to respodn to webhook?