Some Windows 10 users complain that when launching Office 365 apps (Outlook, Teams, Word, Excel, etc.) or Outlook 2019/2016 (with Exchange Online mailbox), a blank white sign-in screen appears when they try to login to their Microsoft account. There is no prompt at all to enter authentication credentials. In this article, I’ve put together a few basic solutions to fix blank sign-in screen issues in Office 365 apps.
First of all, try to reset Internet Explorer security settings (Tools -> Internet Options -> Advanced -> Reset -> select Delete personal settings -> Reset).
If a user has changed their password recently and immediately after that had an issue with a blank sign-in screen, try to remove any saved passwords related to Microsoft Office in Windows Credential Manager (Control Panel -> User Accounts -> Credential Manager -> Windows Credentials).
Restart the Office app and make sure that the Microsoft authentication window is displayed correctly.
Another typical problem is related to the enabled Modern Authentication in your Entra ID/Microsoft 365/Exchange Online tenant.
To prevent your Office apps from using Modern Auth, you can create the EnableADAL (REG_DWORD) registry parameter the value 0. Depending on the Office version, the registry path to this parameter may differ:
- For Office 2013:
HKCU\SOFTWARE\Microsoft\Office\15.0\Common\Identity\ - For Office 2019,2016, and Office 365:
HKCU\SOFTWARE\Microsoft\Office\16.0\Common\Identity\
To create the EnableADAL reg parameter, use this command:
reg add "HKCU\SOFTWARE\Microsoft\Office\16.0\Common\Identity" /v EnableADAL /t REG_DWORD /d 0 /f
This option allows Office apps to use basic authentication instead of Modern Auth.
After adding EnableADAL=0 parameter to the registry and restarting Outlook, a user will see a usual Windows security dialog box to enter their credentials.
However, if you disable Modern Authentication for Office (EnableADAL =0), it may result in other problems with Microsoft apps. For example, Outlook may constantly prompt you to enter your password, a user may experience troubles when trying to sign in to MS Teams, etc.
Modern Authentication is based on ADAL (Active Directory Authentication Library) and OAuth 2.0. When using Microsoft Auth, the app doesn’t store user credentials and uses token-based authentication. In Windows 10, to make Modern Auth work correctly, a special AAD broker plugin must be installed. It is delivered as a modern APPX app. If this built-in UWP (APPX) app has been removed from Windows, a user may have problems when using Modern Authentication.
Use the following PowerShell command to make sure that Microsoft.AAD.BrokerPlugin app is installed:
Get-AppxPackage Microsoft.AAD.BrokerPlugin |select Name,PackageFamilyName,InstallLocation,Status|fl
If the app is removed but remains on a disk, you can re-register it using its XML manifest file:
Add-AppxPackage -Register "$env:windir\SystemApps\Microsoft.AAD.BrokerPlugin_cw5n1h2txyewy\Appxmanifest.xml" -DisableDevelopmentMode -ForceApplicationShutdown
If the app manifest file is also deleted, you can download the installation APPX file from Microsoft Store and install the app manually.
Disable the EnableADAL for a user in the registry using this PowerShell command:
Remove-ItemProperty -Path “HKCU:\Software\Microsoft\Office\16.0\Common\Identity” -Name EnableADAL
Clear saved credentials:
cmdkey /list | ForEach-Object{if($_ -like "*Target:*"){cmdkey /del:($_ -replace " ","" -replace "Target:","")}}
Then Modern Auth will start working correctly in all Office 365 apps.
AlwaysUseMSOAuthForAutoDiscover=1 (HKCU \Software\Microsoft\Exchange\) registry parameter. You can deploy this registry parameter to user computers by using a GPO.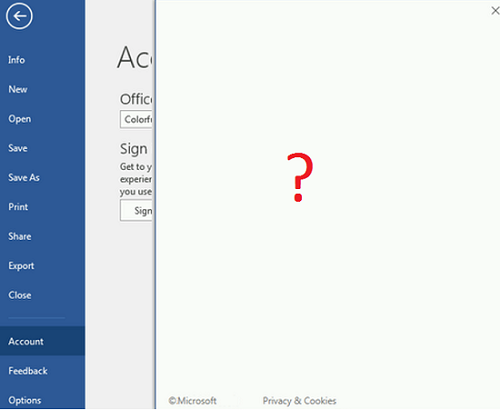
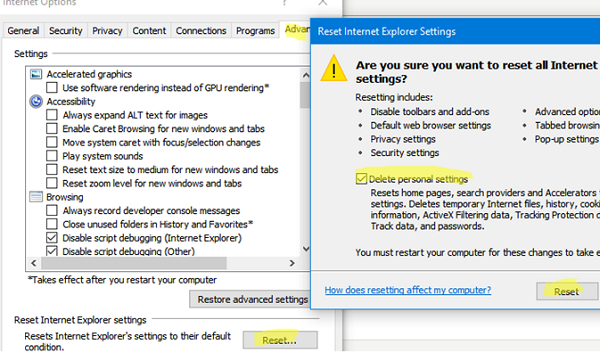
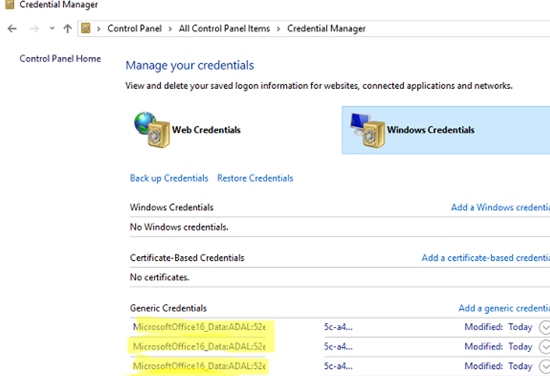

4 comments
When opening 0365 app on my desktop, it opens with a white blank screen
I did reinstall it and word perfectly now.
Thanks this worked for me and most of my users after migrating from Google Workspaces to Office 365.
My fix was add additional azure authentication portal urls to the firewall. They are listed here https://learn.microsoft.com/en-us/azure/azure-portal/azure-portal-safelist-urls?tabs=public-cloud
This blank screen may also appear if Web Account Manager service is disabled through Windows Services.