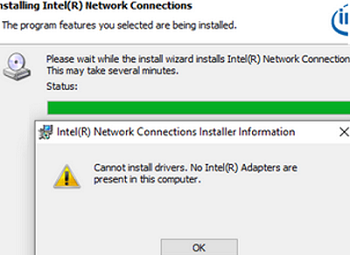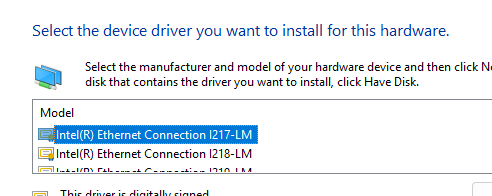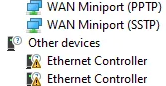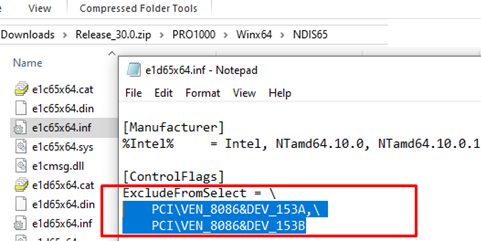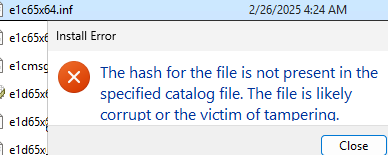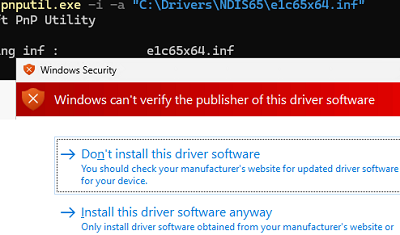When installing Intel network drivers on Windows Server, the installer might not detect the Intel network adapter devices on the host. In this case, the Intel Ethernet adapter is physically connected to the computer but appears as an unknown device in Device Manager
Intel(R) Network Connections Installer Information Cannot install drivers. No Intel(R) Adapters are present in this computer. No Intel Network Connections found on this computer. No drivers were installed.
The most likely cause is that Windows Server was installed on consumer (desktop) hardware that is not officially supported as a server platform. Intel has explicitly excluded desktop-class network adapters from the list of supported devices in its Windows Server driver packages. If you install a consumer desktop operating system (such as Windows 10 or 11) on the same hardware, the official Intel network drivers will install without issues.
Intel specifically blocks desktop driver installation on Windows Server OS in the driver’s INF file configuration. In this way, Intel attempts to enforce a software-based restriction that prevents the installation of desktop-class network adapter drivers on Windows Server.
This limitation can be bypassed by modifying the driver’s INF file (although this method is complex and may not work on modern versions of Windows due to driver signature enforcement) or by installing a similar driver that officially supports Windows Server.
Download the latest Intel Ethernet Adapter driver package (Intel® Ethernet Adapter Complete Driver Pack). Extract the archive (Release_30.0.zip in this example) and navigate to..\Release_30.0.zip\PRO1000\Winx64 folder. This folder may contain several directories for different OS versions:
- NDIS68 – Windows 10 and Windows Server 2019
- NDIS65 — Windows 10/Server 2016
- NDIS64 — Windows 8.1/Server 2012 R2
- WS2022
- WS2025
- W11
In the simplest case, try to see if the Intel network adapter works in Windows Server with another driver for a similar device class.
- Right-click on the Ethernet controller in the Device Manager and select Update Driver
- Select Browse my computer for Driver -> Let me pick from a list of available drivers on my computer
- Click the Have Disk button and specify the path to the directory where the Intel driver package was extracted. For example:
...\PRO1000\Winx64\W2022\ - Select the version of the driver that is similar to yours from the list. For example, the Intel Ethernet Connection I219-LM driver is a working replacement for my I217-V adapter. In the case of Windows Server 2025, this driver was not suitable. In this OS version, the working alternative network driver is Intel(R) 82580 Gigabit Network Connection.
- Complete the driver installation.
- Verify that the new Intel Ethernet adapter appears in Network Connections (what to do if the network adapter is not displayed).
If you cannot find a compatible driver, you can attempt to modify the driver’s INF file as a workaround.
Open the Device Manager and find the Ethernet controller in the list of unknown devices for which no compatible drivers were found. Open the device properties and get its Vendor ID and Device ID. In our case, it is PCI\VEN_8086&DEV_153B, which corresponds to ‘Intel Ethernet Connection i217-v’.
If you need to install the network driver for the Ethernet Connection I217-V adapter in Windows Server 2016, go to the Release_30.0.zip\PRO1000\Winx64\NDIS65 folder and open the e1c65x64.inf file in a text editor. As you can see, the ExcludeFromSelect parameter option contains the device IDs that should be ignored. These VEN and DEV IDs match my network adapter. Clear the contents of the [ControlFlags] section.
Now copy the contents from the [Intel.NTamd64.10.0.1] section and add these lines to the [Intel.NTamd64.10]. Save the INF file.
So, we modified the driver INF file to add Windows Server support, but when installing such a driver, an error occurs:
The hash for the file is not present in the specified catalog file. The file is likely corrupt or the victim of tampering.
The problem occurs because the driver file is digitally signed, and modifying it changes its hash so that it no longer matches the original digital signature. In this case, you can:
- Sign the device driver yourself
- Or disable digital signature verification and install an unsigned driver (let’s consider this option)
Run the following commands to disable driver digital signature enforcement on Windows:
bcdedit -set loadoptions DISABLE_INTEGRITY_CHECKS
bcdedit -set TESTSIGNING ON
shutdown /r /t 0
Boot the computer with driver signature enforcement disabled, and then install the unsigned INF driver.
pnputil.exe -i -a "C:\Drivers\NDIS65\e1c65x64.inf"
Enable driver signature enforcement and boot Windows normally:
bcdedit -set loadoptions ENABLE_INTEGRITY_CHECKS
bcdedit -set TESTSIGNING OFF
shutdown /r /t 0