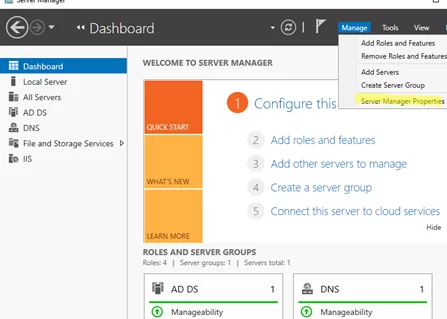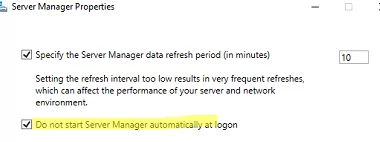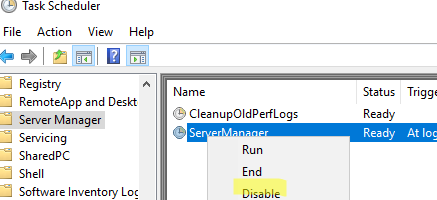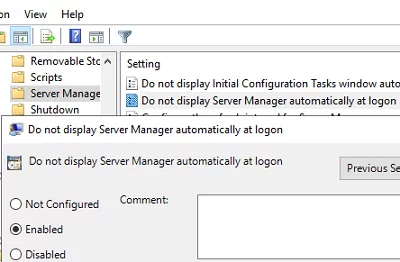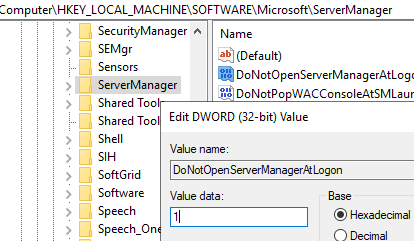The Server Manager dashboard opens automatically when you log on to Windows Server with an account that is a member of the local Administrators group. Server Manager console allows you to add or remove Windows Server roles or features, manage specific roles (most commonly used to manage an RDS deployment), run RSAT management tools, and view the status of local or remote servers. Most administrators prefer to disable the auto-start of the Server Manager console at logon. If necessary, you can open this console manually from a shortcut in the Start menu.
Let’s look at how to disable the automatic start of the Server Manager dashboard in Windows Server 2022/2019/2016.
You can disable the automatic start of the Server Manager console for the current user via the Manage -> Server Manager Properties menu.
Check the option Do not start Server Manager automatically at logon.
There are also several ways to disable Server Manager auto-launch for all administrators.
Method 1. Disable the Server Manager scheduled task
A separate scheduled task is used to run the Server Manager automatically when the user logs on. Open the taskschd.msc console and navigate to Microsoft\Windows\Server Manager. Disable the ServerManager task.
You can also use PowerShell to disable the scheduler task:
Get-ScheduledTask -TaskName ServerManager | Disable-ScheduledTask
Method 2. Disable Server Manager Auto Start Using Group Policy
There is a separate Group Policy option that allows disabling the automatic startup of Server Manager.
You can use the local gpedit.msc editor to enable this setting on a standalone computer. To apply this policy to all servers in the AD domain, create a GPO using the gpmc.msc console and link the policy to the OU containing the Windows Server computers or to the domain root. To apply the policy to Windows Server hosts only, you can configure a WMI filter.
Go to Computer Configuration -> Policies -> Administrative Templates -> System -> Server Manager and enable the Do not display Server Manager automatically at logon policy.
Method 3. Disable Server Manager at Logon via Registry.
The above policy corresponds to the DoNotOpenServerManagerAtLogon registry parameter in the HKLM\SOFTWARE\Microsoft\ServerManager key. To prevent the Server Manager from starting automatically, you can change the value of this parameter from 0 to 1:
REG ADD "HKLM\SOFTWARE\Microsoft\ServerManager" /v DoNotOpenServerManagerAtLogon /t REG_DWORD /d 1 /f
Or you can change the registry value using PowerShell:
Set-ItemProperty -Path "HKLM:\SOFTWARE\Microsoft\ServerManager" -name "DoNotOpenServerManagerAtLogon" -Value 1 -Force -ErrorAction SilentlyContinue