Linux users can use both the MS Teams web client and the full desktop version of Teams. The desktop Teams client for Linux is available since December 2019. In this article, we’ll show how to install the full-featured Microsoft Teams client in different Linux distros.
You can download the Teams distribution from the Microsoft website as .deb or .rpm packages (https://www.microsoft.com/en-us/microsoft-teams/download-app).
When you install this DEB or RPM package, Microsoft Teams repositories will be added automatically to the package manager source list:
- DEB
https://packages.microsoft.com/repos/ms-teams stable main - RPM
https://packages.microsoft.com/yumrepos/ms-teams
Also, a PGP key for the Microsoft repository will be added (https://packages.microsoft.com/keys/microsoft.asc). It enables automatic Microsoft Teams updates (monthly) using your Linux package manager.
You can also install Teams from the terminal console. In general, Teams installation on any Linux distro looks like this:
- Install the Microsoft repository key;
- Add the Teams repository;
- Update the package manager database;
- Install the Microsoft Teams client from the repository.
How to install Teams on Debian, Ubuntu, Mint distros?:
- Run the terminal by pressing
Ctrl + Alt + TorCtrl + Shift + T; - Install curl if you don’t have it:
sudo apt install curl - Add the Microsoft repository key:
curl https://packages.microsoft.com/keys/microsoft.asc | sudo apt-key add – - Then add the Microsoft Teams repository:
sudo sh -c 'echo "deb [arch=amd64] https://packages.microsoft.com/repos/ms-teams stable main" > /etc/apt/sources.list.d/teams.list' - Update the package list:
sudo apt update - Install the Teams client (you will need about 300 MB of free space on your disk):
sudo apt install teams - To update the Teams, use the command:
sudo apt update teams
To make sure that ms-teams exists in the list of repositories, run the command below:
sudo grep -rhE ^deb /etc/apt/sources.list*
Make sure that the file has the following line:
deb [arch=amd64] https://packages.microsoft.com/repos/ms-teams stable main
To remove the Teams client, use this command:
sudo apt remove teams
To install MS Teams in RHEL, Fedora, or CentOS distros, use the yum (dnf) package manager:
sudo rpm --import https://packages.microsoft.com/keys/microsoft.asc
sudo sh -c 'echo -e "[teams]\nname=teams\nbaseurl=https://packages.microsoft.com/yumrepos/ms-teams\nenabled=1\ngpgcheck=1\ngpgkey=https://packages.microsoft.com/keys/microsoft.asc" > /etc/yum.repos.d/teams.repo'
sudo dnf check-update
sudo dnf install teams
To install MS Teams in openSUSE based distributions:
sudo rpm --import https://packages.microsoft.com/keys/microsoft.asc
sudo sh -c 'echo -e "[teams]\nname=teams\nbaseurl=https://packages.microsoft.com/yumrepos/ms-teams\nenabled=1\nautorefresh=1\nkeeppackages=0\ntype=rpm-md\ngpgcheck=1\ngpgkey=https://packages.microsoft.com/keys/microsoft.asc" > /etc/zypp/repos.d/teams.repo'
sudo zypper refresh
sudo zypper install teams
Then you can run the Teams client using this command:
teams
Sign-in with your Microsoft or Office 365 account. A ready-to-use MSTeams should open.
By default, the Teams client is configured to start automatically, but you can disable the automatic startup for it.
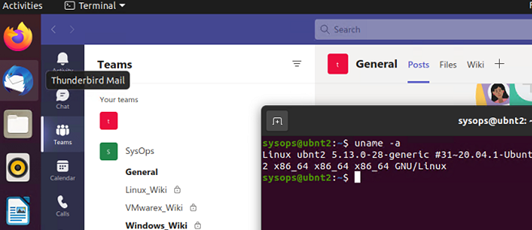
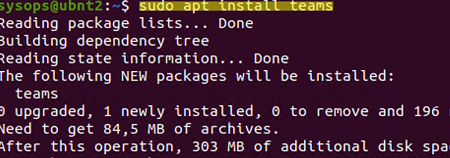

4 comments
Teams seems to no longer be a available via the .deb instructions above.
The rpm repo seems to be empty too at https://packages.microsoft.com/yumrepos/ms-teams/
There’s no Packages sub folder and the metadata files in repodata/ show no packages are defined
Native teams support on Linux is discontinued. Unfortunately it’s now a PWA.
Doesnt work for Red hat or fedora