In current Windows 10 and 11 builds, you can delay update installation for up to 35 days (or up to 7 days on Windows Insider builds). This delay period is usually sufficient if an update causes problems, allowing you to uninstall it and wait for Microsoft to either recall it or release a revised update version.
To pause update installation in Windows, open the Settings app and navigate to the Windows Update section. To postpone the installation of updates for 7 days, click the Pause updates for 1 week button. Or, select a different period from the range of 1 to 5 weeks (this gives a maximum update pause of 35 days).
If you don’t manually resume updates before the pause period ends, Windows will automatically download and install all available updates. After that, you’ll be able to defer the update installation again for up to another 35 days
If the Pause Updates button in the Settings app is grayed out, open the resulting GPO settings (use rsop.msc or gpresult command) and check if the Remove access to “Pause updates” feature option is enabled.
Disable this policy using the local GPO editor (gpedit.msc) in Computer Configuration -> Administrative Templates -> Windows Components -> Windows Update -> Manage end user experience.
HKLM\SOFTWARE\Policies\Microsoft\Windows\WindowsUpdate registry key doesn’t contain the SetDisablePauseUXAccess parameter.On Windows, you can use a simple PowerShell script to modify the registry to postpone the update installation (from the CLI without using the GUI). This script will pause the update installation for 35 days from now (the script is compatible with both Windows 10 and 11):
$pause = (Get-Date).AddDays(35)
$pause = $pause.ToUniversalTime().ToString("yyyy-MM-ddTHH:mm:ssZ")
$pause_start = (Get-Date).ToUniversalTime().ToString("yyyy-MM-ddTHH:mm:ssZ")
Set-ItemProperty -Path 'HKLM:\SOFTWARE\Microsoft\WindowsUpdate\UX\Settings' -Name 'PauseUpdatesExpiryTime' -Value $pause
Set-ItemProperty -Path 'HKLM:\SOFTWARE\Microsoft\WindowsUpdate\UX\Settings' -Name 'PauseFeatureUpdatesStartTime' -Value $pause_start
Set-ItemProperty -Path 'HKLM:\SOFTWARE\Microsoft\WindowsUpdate\UX\Settings' -Name 'PauseFeatureUpdatesEndTime' -Value $pause
Set-ItemProperty -Path 'HKLM:\SOFTWARE\Microsoft\WindowsUpdate\UX\Settings' -Name 'PauseQualityUpdatesStartTime' -Value $pause_start
Set-ItemProperty -Path 'HKLM:\SOFTWARE\Microsoft\WindowsUpdate\UX\Settings' -Name 'PauseQualityUpdatesEndTime' -Value $pause
Set-ItemProperty -Path 'HKLM:\SOFTWARE\Microsoft\WindowsUpdate\UX\Settings' -Name 'PauseUpdatesStartTime' -Value $pause_start
Restart the Settings app to refresh the Windows Update pause date in the UI.
With PowerShell, you can check the date until which update installation is postponed:
Get-ItemProperty -Path 'HKLM:\SOFTWARE\Microsoft\WindowsUpdate\UX\Settings'| Select-Object PauseUpdatesExpiryTime
However, there is a way to pause Windows Updates for more than 35 days. After pausing updates, run the following one-liner PowerShell command:
$pause = (Get-Date).AddDays(3650); $pause = $pause.ToUniversalTime().ToString( "yyyy-MM-ddTHH:mm:ssZ" ); Set-ItemProperty -Path 'HKLM:\SOFTWARE\Microsoft\WindowsUpdate\UX\Settings' -Name 'PauseUpdatesExpiryTime' -Value $pause
This will delay Windows updates for 10 years (3650 days), effectively postponing them indefinitely
wuauserv service to ignore them during scans.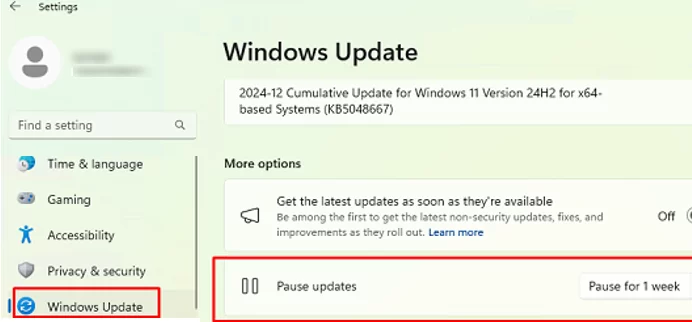
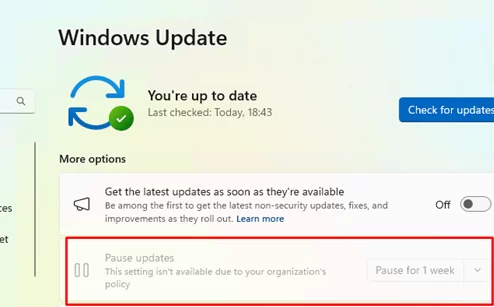
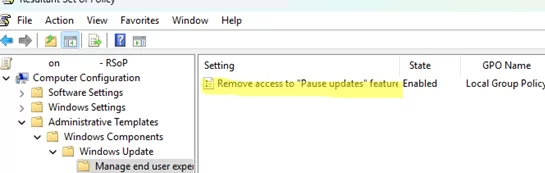
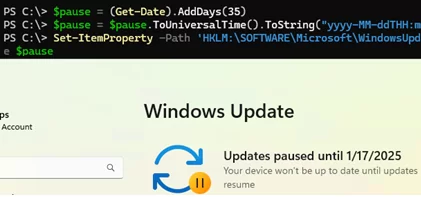

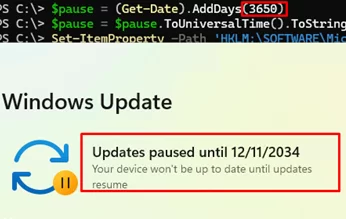
1 comment
trying to get windows 11 – not 10 office cant get the log out screen