A widespread problem is when Outlook keeps asking for the user credentials, even if the correct password is specified. After starting Outlook successfully connects to the on-premises Exchange server (or Microsoft 366/Office 365 mailbox), the user sees a list of folders in the mailbox and new emails in the Inbox folder. But after a few minutes, a window appears for entering the username and password. The user enters the password and presses OK, but the window with the prompt to enter the credentials appears again and again. By clicking the “Cancel” button, the user can continue to work with Outlook, and after a while, the password request window pops up again (sometimes the user account may be locked). The problem occurs in different versions of Outlook (2019/2016/365) and Windows (there was a problem in both Windows 7/8.1 and Windows 10/11).
When such a problem occurs, HelpDesk team members usually try to re-create the mail profile and/or repair/re-install Office. But this usually does not help. Outlook still requires the user to enter a password at some interval.
Let’s take a look at a few tips to help you get rid of the annoying password prompt in Outlook.
- Check that the user enters the correct password and the user has not forgotten it 🙂 ;
- Specify the user’s full login in the UserPrincipalName format (
[email protected]); - Also, try to connect to your mailbox through the web interface (OWA) and sign in. Perhaps the problem is that the user password has expired (the password has expired according to the domain password policy settings) and must be changed.
Clearing Cached Credentials for Outlook on Windows
Check if you have Outlook saved credentials (passwords) stored in Windows Credential Manager, try to remove them all. To do this, go to Control Panel\All Control Panel Items\User Accounts\Manage your credential -> Windows Credentials. Find the saved passwords for Outlook/Office in the Generic Credentials list and remove them.
To directly access Credential Manager, run the command:
rundll32.exe keymgr.dll,KRShowKeyMgr
Disable the “Always Prompt for Credentials” Option in Outlook
Open your Outlook Account Settings (File -> Account Settings -> Account Settings), and double click on your Exchange account. Go to More settings -> select Security tab. Clear the checkbox Always prompt for credentials in the User identification section. In this case, Outlook will first try to use the cached credentials to access the mailbox.
HKEY_CURRENT_USER\Software\Policies\Microsoft\Office\16.0\Outlook\Security Type: Reg_Dword Name: PromptForCredentials Value:0
Prevent internet connection in the Office Trust Center settings:
- In Outlook, select File -> Options –> Trust Center-> Trust Center Settings;
- Go to the Privacy Options;
- Uncheck the option Let Office connect to online services from Microsoft to provide functionality that’s relevant to your usage and preferences. In Outlook 2013, this option is called Allow Office to connect to the Internet;
- If you are using GPO administrative templates for MS Office, this setting can be configured with the policy parameter Online Content Options = Do not allow Office to Connect to the Internet under the following GPO section: Administrative Templates -> Microsoft Office 2016 -> Tools | Options | General | Service Options -> Online Content.
If you have a Microsoft 365 (Office 365) mailbox connected in Outlook, this tab should have an additional field Logon network security. Make sure Anonymous Authentication is not selected here.
Disable Office 365 Autodiscover in Outlook
Somewhere in the fall of 2016, an update was released for Outlook 2016 that enabled a mandatory check of the connection endpoint in the Microsoft 365 (Office 365) cloud. You can verify this by using the Fiddler or TCPView tools to monitor the attempts to connect to the autodiscover-s.outlook.com and outlook.office365.com servers.
If you are using a non-Office365 mailbox or an on-premises Exchange mailbox, Outlook will try to detect detecting your Microsoft account even though the Autodiscover is not pointed to Microsoft 365.
You can disable this check for an on-premise Exchange Server. Go to the registry key HKEY_CURRENT_USER\Software \Microsoft\Office\16.0\Outlook\AutoDiscover and create a new DWORD parameter named ExcludeExplicitO365Endpoint and value 1. Restart Outlook.
You can make changes to the registry with the following command:
reg add HKEY_CURRENT_USER\Software\Microsoft\Office\x.0\Outlook\AutoDiscover /t REG_DWORD /v ExcludeExplicitO365Endpoint /d 1
Or, using the PowerShell cmdlet Set-ItemProperty:
Set-ItemProperty -Path "HKCU:\Software\Microsoft\Office\16.0\Outlook\AutoDiscover" -Name 'ExcludeExplicitO365Endpoint' -Value 1 -Type DWORD –Force
The ExcludeExplicitO365Endpoint registry parameter is applicable to Outlook 2016 and 2019 (this key is in addition to the list of keys that determine how Autodiscover is performed when Outlook starts).
Outlook Prompts for Password After Migrating to Microsoft 365 (EOL)
If your mailbox has been migrated from on-premises Exchange to Microsoft 365 or you have two mailboxes connected in Outlook (one from the on-premises Exchange, the second from Microsoft 365/Exchange Online) and you use an RPC connection. In this case, Outlook doesn’t use Modern Authentication (also used for MFA). In this case, your credentials are sent to Office 356 instead of a token. To force Outlook to use Modern Authentication for RPC connections, you need to add the AlwaysUseMSOAuthForAutoDiscover DWORD parameter with the value 1 to the registry key HKCU\Software\Microsoft\Exchange.
Set-ItemProperty -Path " HKCU:\Software\Microsoft\Exchange" -Name 'AlwaysUseMSOAuthForAutoDiscover' -Value 1 -Type DWORD -Force
Make sure Modern Authentication is enabled for your account in the Microsoft 365 Admin Center (Settings -> Services & add-ins).
Suppose on the contrary you want to completely disable Modern Authentication in Outlook 2016/2019/365 (this authentication method should be disabled in the Admin Center) and use basic authentication. In that case, you need to configure the following registry settings:
Set-ItemProperty -Path "HKCU:\SOFTWARE\Microsoft\Office\16.0\Common\Identity" -Name EnableAdal -Value 0 -Type DWORD –Force
Set-ItemProperty -Path "HKCU:\SOFTWARE\Microsoft\Office\16.0\Common\Identity" -Name DisableADALatopWAMOverride -Value 1 -Type DWORD –Force
Set-ItemProperty -Path "HKCU:\SOFTWARE\Microsoft\Office\16.0\Common\Identity" -Name DisableAADWAM -Value 1 -Type DWORD –Force
If that doesn’t work, you might have two different Microsoft 365 accounts configured in the Identity registry key. In this scenario, you may receive an error message when you open an Office 365 app:
Sorry, another account from your organization is already signed in on this computer.
To fix the problem:
- Log out of your Microsoft account in the Office apps (File ->Account -> Sign Out);
- Clear saved password for
MicrosoftOfficeXXData:XXXin Windows Credential Manager; - Remove the following registry key HKEY_CURRENT_USER\Software\Microsoft\Office\16.0\Common\Identity\Identities (in Office 2016/2019 and Office 365);
- Restart your computer and try to reconfigure your mailbox connection in Outlook.If you see the warning
The name cannot be matched to a name in the address listwhen you configure your mailbox in Outlook, make sure that your account is not hidden in the Exchange address list.
Re-create Your Outlook Mail Profile
If all of these methods above did not help you get rid of the problem, try to delete and recreate your Outlook profile. You can create a new Outlook profile using the Mail icon in the Control Panel or using the outlook.exe /manageprofiles command.
If nothing helped:
- Problems connecting to your mailbox may be caused by your antivirus/firewall rules. Try temporarily disabling it and check if Outlook continues to ask for a password;
- Poor and unstable network connectivity to the Exchange server and/or domain controller can also be a source of periodic password requests in Outlook. You can test the network performance with the iperf tool;
- If your Outlook is configured to access the Exchange mailbox using Outlook Anywhere (MAPI over HTTP), make sure you have NTLM enabled. At the same time, you need to check the authentication type used for the IIS site on the Exchange server.
If the computer with a problem Outlook is not joined to the Active Directory domain, then, on the contrary, you should try to switch from NTLM authentication to Basic. - Also, check the computer time, it should not differ from the time on the domain controller for more than 5 minutes. If more, check the NTP time synchronization in your domain;
- Uninstall all previous versions of Microsoft Office on your computer, reinstall Outlook (you can install only specific MS Office applications using the Microsoft Office Deployment Tool), and configure a connection to your mailbox.
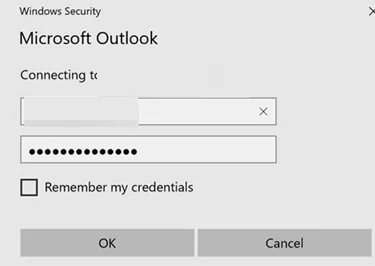
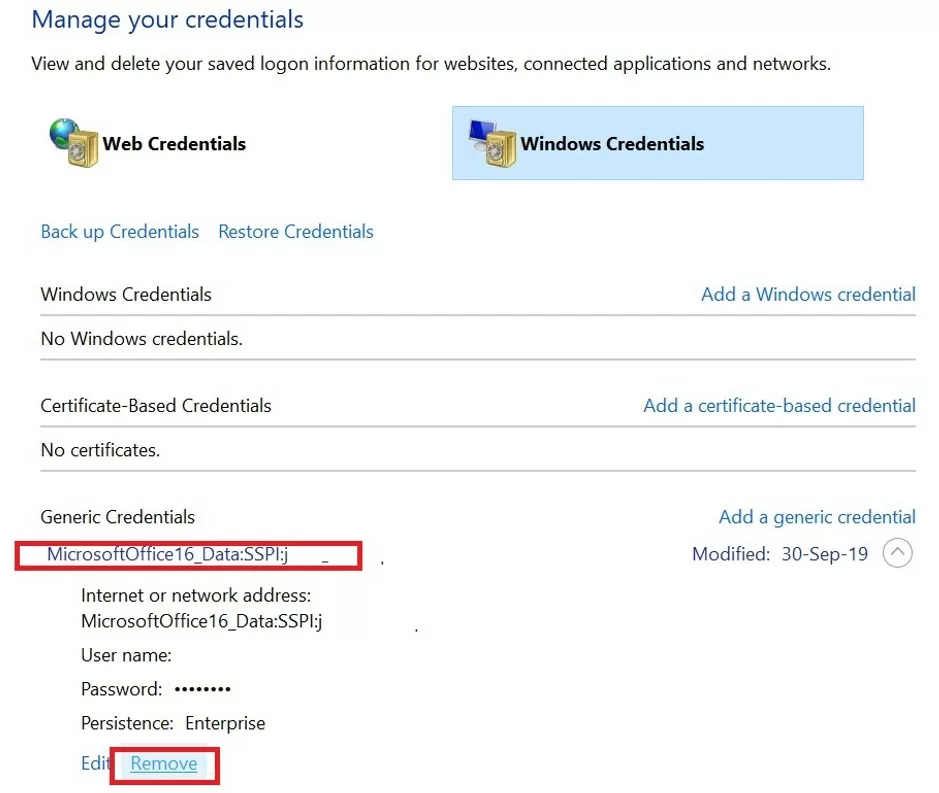
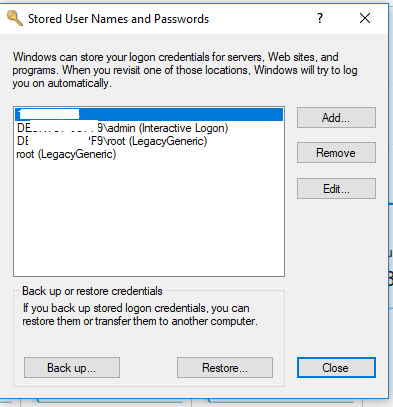
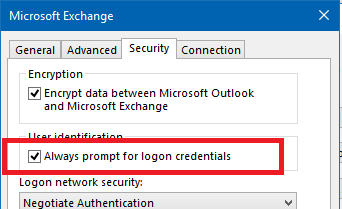
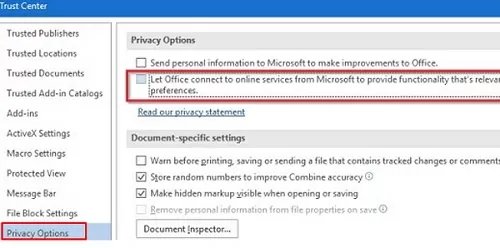
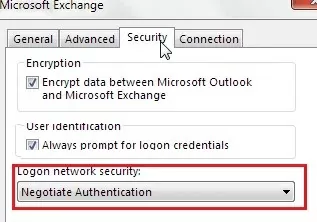
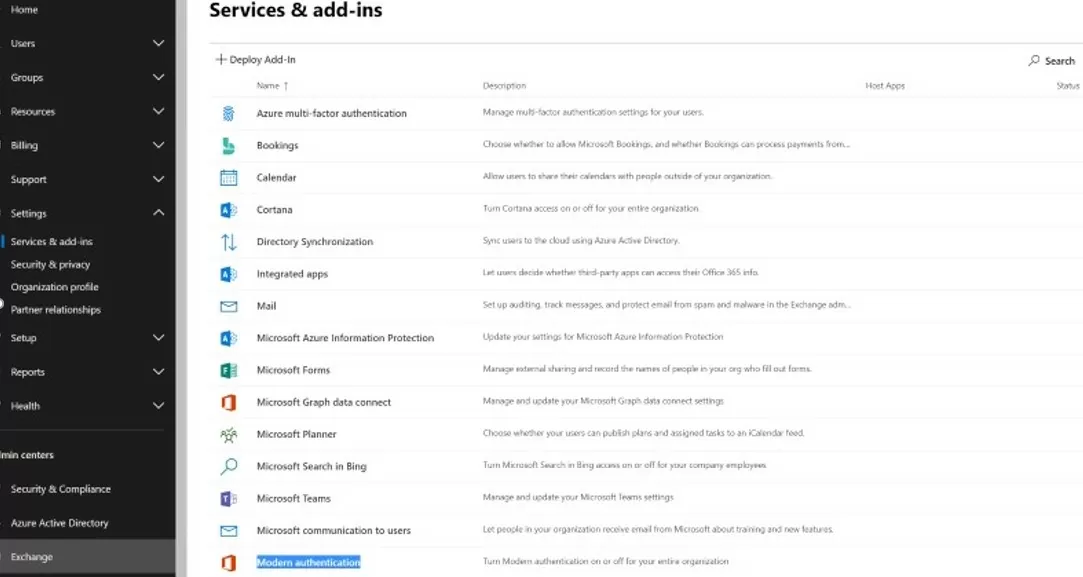
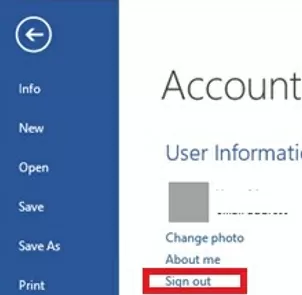
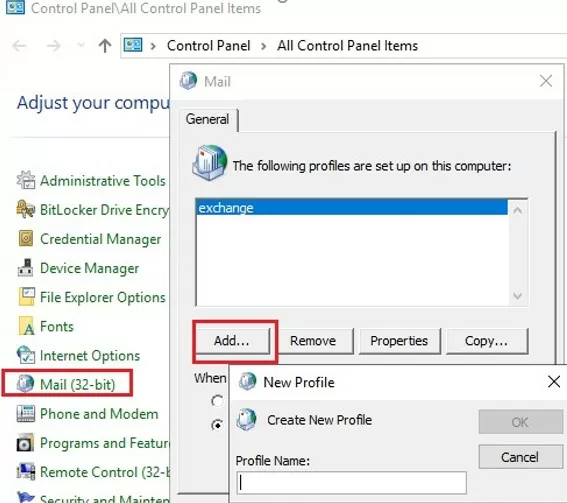
23 comments
The random password box popping up has been driving me insane for months and your fix worked, thanks! The trick was:
To disable this check, go to the registry key HKEY_CURRENT_USER\Software \Microsoft\Office\16.0\Outlook \AutoDiscover and create a DWORD parameter named ExcludeExplicitO365Endpoint and value 1. Restart Outlook.
Thank you!!
This worked for me like a damn charm. Thank you so much!!
Alll above solutions did not work for me (May 2019 Windows Pro update, Office fully updated June 19th 2019).
However what worked for me was to set my default inbox to open Outlook with to my Windows account @outlook.com e-mail inbox instead of my default e-mail address (from my internet-provider). As soon as I set it back, I get prompted for my outlook.com e-mail password again… I think this is where the problem needs to be solved, let’s hope Microsoft will take a look at this.
Hope this willl help you guys and girls!
Oh yeah by the way, you can set this in Outlook >>> Options >>> Advanced (options) >> Outlook startup and closing (translated from Dutch, sorry if it is not officialy exactly the same). Simply select the inbox of your microsoft e-mail account.
Best regards to y’all
There is a similar issue in Exchange 2019 CU3. MSFT say it will be fixed in the next CU.
HKEY_CURRENT_USER\Software\Microsoft\Office\16.0\Outlook\AutoDiscover
DisableAutodiscoverV2Service to 1
Different issue but couldn’t find a way to email you, Mr. OS Hub.
I’m a normal “User” at my law firm, and my PC now has Win 10 Pro 64-bit and Office 2016 32-bit.
Each time my Admins repair, reinstall or upgrade my Office, I have a recurring problem opening attachments from Outlook email. When I double-click on an attachment in an email, Outlook always FIRST prompts me “Would you like to open the file or save it to your computer?”, and the option for “Always ask before opening this type of file” is checked but greyed out, so I cannot uncheck it. I don’t like being prompted.
To let me uncheck the “Always ask” option, my Admins must first give me Admin status rights, and only then can I uncheck “Always ask before opening this type of file”. That’s not so fast for them. Right now, one of my Admins had to spend more than an hour on this.
SO … is there any permanent setting or script they could run that would let me uncheck “Always ask before opening this type of file” without being an Admin myself?
Thanks.
And even though most of your articles are way above my skillset, I enjoy reading your website.
glnz
This one worked for mine. Thank you!
“Outlook: Disable Office 365 Autodiscover”
Just a quick note about my experience, as it had a bunch of consultants and Microsoft support scratching their heads for quite a while before we finally resolved it. Scenario was that all mailboxes were in O365, with a technically hybrid environment and on-prem AD. The hybrid part was an on-prem Exchange 2016 used for managing Exchange attributes that are not possible to change in EOL when your user accounts are synced from on-prem. What happened was the Exchange server had been updated to the latest CU a few weeks earlier and, over the weekend, had had Windows updates installed. The initial credential prompt only initially was reported as affecting Outlook 2013 users, which sent us down the incorrect rabbit hole of Modern Authentication and Office updates. What ended up being the case was that the IIS virtual directories used by Exchange had been corrupted by some combination of the CU update and Windows updates. I’m still not clear what the issue was there, but the CU had been installed for weeks and the Exchange setup logs and event viewer showed the system as having been rebooted as part of the setup, but Add/Remove Programs showed the install date as the date when the Windows updates were installed. In any case, the symptoms were the same as when the CU is installed without running as Administrator, presenting errors in the ECP, OWA and, most crucially, AutoDiscover virtual directories. Running the UpdateCas.ps1 script, followed by IISreset, fixed the problem.
Hello, don’t know if someone could help. We have Exchange 2016 on prem in hybrid mode. All users currently have their mailboxes on prem bar some test accounts. Users on Azure AD only devices are being prompted for a password when launching outlook. Do we need to have Modern authentication enabled on prem to prevent this password request?
Modern auth is enabled in azure but not on prem. Test mailboxes migrated to 365 also ask for a password but it is for the on prem public folder. Hoping to fix this as well.
Cheers for this applying the Registry fix looks like it has solved the problem – funny thing is we have been on Office 365 connecting to a on prem 2016 Exchange system and never had this issue – it was only when we built and migrated to the on Prem Exchange 2019 system this started showing up – i was just about to start days of testing on different login methods to OWA and MAPI etc before I found this so thanks for saving me a wekends worth of work
Hi Tom Stone, do you also have alle mailboxes migrated to o365 and use outlook2016 that is continuesly asking to log in. Outlook shows the o365 login (not that onprem/legacy grey popup) but the same login screen that you’ll get when logging into o365 by a webbrowser.
We also have exchange2019 onprem for user management and experience the above.
Which fix are you referring to ?
Months have I struggled with this stupid continuous password prompt. I didn’t know that it was Basic authentication. I tried so many things that I did mess up some things in the registry. I did notice you mentioned in the article EnableADAL registry key. For me it was set to 0, which I remember doing a long time ago (also while troubleshooting this stupid issue). I was following all of your steps and since you said “if you want to enable Basic, you should turn these things on in the registry”, so I did the opposite for EnableADAL, putting it back to 1, and all of the sudden: “Outlook is loading your mail settings”. This article is awesome!
Thank you VINCENT for your comment (July 1, 2022 – 10:39 am)!
Your solution fixed my outlook too.
Set-ItemProperty -Path “HKCU:\SOFTWARE\Microsoft\Office\16.0\Common\Identity” -Name EnableAdal -Value 1 -Type DWORD –Force
GREAT, this solution works today!!! 😀 😀 thank you very much!!!
I love you. Have lost countless hours on fixing this for a client
this works today, but you have to apply this too:
HKCU:\SOFTWARE\Microsoft\Office\16.0\Common\Identity
Update the DWORD value for “DisableADALatopWAMOverride” to 0.
I have tried allof these and nothing works. Have any other idea’s?
This worked for me
Everything else I tried failed
Thank You
Sometimes this is caused by 2FA. Despite newer versions of Outlook support 2FA/MFA, Outlook will one day get confused and not login. This is at work where I support. 2 ways were round it (only had 2 people with this issue) where I had to go into their account and setup a one time password just for Outlook. Other, more common cause is just MFA falling over for that user. So I have to go into Office Admin, find their account, disable MFA, let them sign into Outlook, then turn MFA back on.
14. Run Microsoft Support and Recovery Assistant. SaRA, as it’s also known, is a tool that runs various tests to see what could be wrong with Office and Outlook, and will offer some solutions if possible.
Once you get the program installed, choose Outlook from the main screen, followed by Outlook keeps asking for my password, and then follow the rest of the on-screen directions.
Run the recovery assistant and it still doesn’t fix the issue.
My Solution:
Update Registry Key: Computer\HKEY_CURRENT_USER\SOFTWARE\Microsoft\Office\16.0\Common\Identity\DisableWinHttpCertAuth to 1
If this is ok, setting the below registry key to 1 in below path often resolves it:
Path: HKEY_CURRENT_USER\Software\Microsoft\Office\16.0\Common\Identity
Key: DisableADALatopWAMOverride (DWORD)
The most consistent fix for me (Win10, Office 365), is to go to Windows Settings/Email and Accounts (just search for it). Click on each one of the accounts that are asking for the password. I found that two (both comcast.net) had much longer passwords than the correct ones. Replacing the passwords there stopped Outlook from requesting a new password in one of those pop-up dialogue boxes.
The question is how the passwords there got corrupted. I use Norton 360, and I see it is listed on the ribbon in Outlook. Other than that, I don’t have anything else affecting Outlook that I know of.