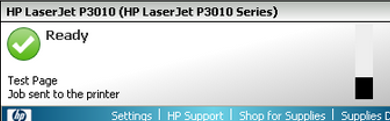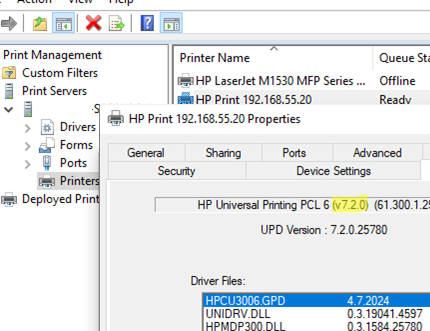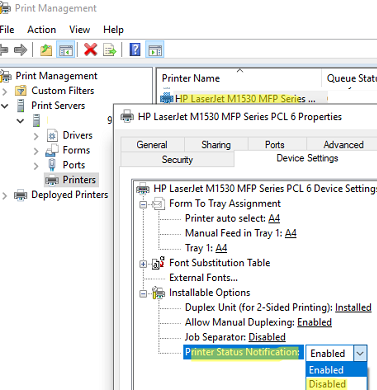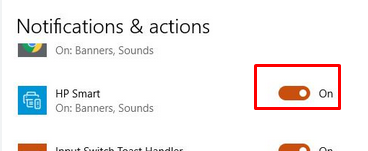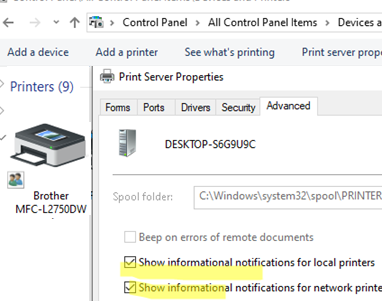Local and network HP printers can display various pop-up printer status notifications on client computers, including print job status, low cartridge resource, out-of-paper, low ink level, etc. Frequent pop-up notifications about using non-original (refilled) HP cartridges irritate users.
The Status Notification Pop-up (SNP) feature in the HP Universal Print Driver usually sends such notifications. The printer status is queried via the SNMP protocol. SNP displays job and printer status information in a small pop-up window on the user’s computer. However, as of the HP UPD driver version 6.4.1, this feature is deprecated. The SNP feature is no longer supported in any newer versions of this driver.
Open the printer management console printmanagement.msc to check the HP driver version installed on a computer. Go to the About tab in your HP printer properties. The HP Universal Printing Driver version is listed here. In my example, it is version 7.2.0. If you are using a version of the driver older than 6.4.1, you will need to update it.
If for some reason you are using an older version of the HP Universal Printer Driver (and cannot update it) or are using an old native driver for a specific legacy printer model, you can disable push notifications in the driver settings.
Open the printer properties in the printmanagement.msc console and go to the Device Settings tab. Disable the Printer Status Notification parameter in the Installable Options section.
Or use the console install.exe tool (part of the HP Universal Print Driver distribution) to disable SNP pop-up notifications. Go to the directory with UPD drivers and run the command:
install.exe /gdssnp /ni /q /nd
/gdssnp– disable SNP for all installed HP printers/ni– do not install/reinstall driver/nd– don’t change a default printer/q– quiet mode
Or, to disable SNP for a particular HP printer, create the SSNPNotifyEventSetting registry parameter with a value of 0:
reg add HKLM\System\CurrentControlSet\Control\Print\<Your_HP_Printer_Name>\PrinterDriverData /t REG_DWORD /v SSNPNotifyEventSetting /d 0
On HP SOHO printers, the installed HP Smart App can also display printer status notifications. To disable HP Smart notifications, go to Settings -> System -> Notifications and swipe the switch for HP Smart to Off.
Windows print server settings include options that can be used to disable the sending of notifications for all local printers.
- Run the command
printui.exe /s - Go to the Advanced tab in the print server properties
- Disable the Show information notification for local printers and Show information notification for remote printers options.
REG ADD "HKLM\SYSTEM\CurrentControlSet\Control\Print\Providers" /v NetPopup /t REG_DWORD /d 0 /f
REG ADD "HKLM\SYSTEM\CurrentControlSet\Control\Print\Providers" /v NetPopupToComputer /t REG_DWORD /d 0 /f