In this article, we will look at how to enable the Transport Layer Security (TLS 1.2) protocol on different Windows versions, including cases for .Net and WinHTTP applications. TLS 1.0 and TLS 1.1 are deprecated protocol versions. If you have migrated all your services to TLS 1.2 or TLS 1.3, you may disable support for legacy TLS versions on your Windows servers and clients (How to Disable TLS 1.0 and TLS 1.1 Using GPO). However, prior to doing it, make sure that all your clients support TLS 1.2.
In modern Windows versions (Windows 11/10/8.1 or Windows Server 2022/2019/2016/2012R2), TLS 1.2 is enabled by default. In previous Windows versions (Windows 7, Windows Server 2008R2/2012), you will have to configure some settings before you can enable TLS 1.2.
For example, in order to enable TLS 1.2 in Windows 7 and Windows Server 2008 R2:
- Make sure that Windows 7 Service Pack 1 is installed;
- Download and manually install the MSU update KB3140245 from Microsoft Update Catalog (https://www.catalog.update.microsoft.com/search.aspx?q=kb3140245);
- Then download and install the MicrosoftEasyFix51044.msi (the patch adds the registry options allow to enable TLS 1.2 support on Windows 7/2008R2/2012);Without these updates, Outlook on Windows 7 will fail to connect to a modern e-mail server with an error: 0x800CCC1A – Your server does not support the connection encryption type you have specified. In addition, if you open some websites, you may see an SSL error This site can’t provide a secure connection.
- Restart your computer.
These registry options are described in the article Update to enable TLS 1.1 and TLS 1.2 as default secure protocols in WinHTTP in Windows (https://support.microsoft.com/en-us/topic/update-to-enable-tls-1-1-and-tls-1-2-as-default-secure-protocols-in-winhttp-in-windows-c4bd73d2-31d7-761e-0178-11268bb10392).
The following REG_DWORD registry items will appear on your computer in HKLM\SYSTEM\CurrentControlSet\Control\SecurityProviders\SCHANNEL\Protocols\TLS 1.2\Client\ and HKLM\...Protocols\TLS 1.2\Servers:
- DisabledByDefault = 0
- Enabled = 1
In order to use TLS 1.2 by default for WinHttp API apps, add the DefaultSecureProtocols = 0x00000A00 REG_DWORD parameter to HKEY_LOCAL_MACHINE\SOFTWARE\Microsoft\Windows\CurrentVersion\Internet Settings\WinHttp (on Windows x64: HKEY_LOCAL_MACHINE\SOFTWARE\Wow6432Node\Microsoft\Windows\CurrentVersion\Internet Settings\WinHttp).
Here are the possible values of DefaultSecureProtocols option which defines allowed protocols for WinHTTP connections:
- 0x00000A0 – a default value allowing SSL 3.0 and TLS 1.0 for WinHTTP only
- 0x0000AA0 — allows using TLS 1.1 and TLS 1.2 in addition to SSL 3.0 and TLS 1.0
- 0x00000A00 – allows TLS 1.1 and TLS 1.2 only
- 0x00000800 – allows TLS 1.2 only
You may use the following PowerShell script to create these registry parameters:
$reg32bWinHttp = "HKLM:\SOFTWARE\Microsoft\Windows\CurrentVersion\Internet Settings\WinHttp"
$reg64bWinHttp = "HKLM:\SOFTWARE\Wow6432Node\Microsoft\Windows\CurrentVersion\Internet Settings\WinHttp"
$regWinHttpDefault = "DefaultSecureProtocols"
$regWinHttpValue = "0x00000800"
$regTLS12Client = "HKLM:\SYSTEM\CurrentControlSet\Control\SecurityProviders\SCHANNEL\Protocols\TLS 1.2\Client"
$regTLS12Server = "HKLM:\SYSTEM\CurrentControlSet\Control\SecurityProviders\SCHANNEL\Protocols\TLS 1.2\Server"
$regTLSDefault = "DisabledByDefault"
$regTLSValue = "0x00000000"
$regTLSEnabled = "Enabled"
$regTLSEnableValue = "0x00000001"
# for Windows x86
New-ItemProperty -Path $reg32bWinHttp -Name $regWinHttpDefault -Value $regWinHttpValue -PropertyType DWORD
# for Windows x64
New-ItemProperty -Path $reg64bWinHttp -Name $regWinHttpDefault -Value $regWinHttpValue -PropertyType DWORD
New-Item -Path "HKLM:\SYSTEM\CurrentControlSet\Control\SecurityProviders\SCHANNEL\Protocols\TLS 1.2”
New-Item -Path $regTLS12Client
New-Item -Path $regTLS12Server
New-ItemProperty -Path $regTLS12Client -Name $regTLSDefault -Value $regTLSValue -PropertyType DWORD
New-ItemProperty -Path $regTLS12Client -Name $regTLSEnabled -Value $regTLSEnableValue -PropertyType DWORD
New-ItemProperty -Path $regTLS12Server -Name $regTLSDefault -Value $regTLSValue -PropertyType DWORD
New-ItemProperty -Path $regTLS12Server -Name $regTLSEnabled -Value $regTLSEnableValue -PropertyType DWORD
Restart your computer using the command:
Then you have to enable TLS 1.2 support for .NET Framework apps. To do this, you need to enable the system encryption protocols for .NET 3.5 and 4.x apps in the registry. If you are using old .NET Framework versions, like 4.5.1 or 4.5.2 on Windows Server 2012 R2/2012 or Windows 8.1, first install the latest updates for .Net Framework 4.5.1 (they will add TLS 1.2 support for .NET).
Find the registry option to be configured for different .Net versions below:
for .Net 3.5 or 2.0:
[HKEY_LOCAL_MACHINE\SOFTWARE\Microsoft\.NETFramework\v2.0.50727] "SystemDefaultTlsVersions"=dword:00000001 [HKEY_LOCAL_MACHINE\SOFTWARE\Wow6432Node\Microsoft\.NETFramework\v2.0.50727] "SystemDefaultTlsVersions"=dword:00000001 [HKEY_LOCAL_MACHINE\SOFTWARE\Microsoft\.NETFramework\v2.0.50727] "SchUseStrongCrypto"=dword:00000001 [HKEY_LOCAL_MACHINE\SOFTWARE\Wow6432Node\Microsoft\.NETFramework\v2.0.50727] "SchUseStrongCrypto"=dword:00000001
for .Net 4.x:
[HKEY_LOCAL_MACHINE\SOFTWARE\Microsoft\.NETFramework\v4.0.30319] "SystemDefaultTlsVersions"=dword:00000001 [HKEY_LOCAL_MACHINE\SOFTWARE\Wow6432Node\Microsoft\.NETFramework\v4.0.30319] "SystemDefaultTlsVersions"=dword:00000001
for .Net 4.6:
[HKEY_LOCAL_MACHINE\SOFTWARE\Microsoft\.NETFramework\v4.0.30319] "SchUseStrongCrypto"=dword:00000001 [HKEY_LOCAL_MACHINE\SOFTWARE\Wow6432Node\Microsoft\.NETFramework\v4.0.30319] "SchUseStrongCrypto"=dword:00000001
The problem is that by default PowerShell tries to use TLS 1.0 to connect to PSGallery. As of April 2020, the PowerShell Gallery only accepts TLS 1.2 connections.
Also, there is a free IISCrypto tool, that allows to enable/disable various TLS/SSL versions and Schannel settings through a GUI (https://www.nartac.com/Products/IISCrypto/). Here you may select what TLS versions you want to enable. If all checkboxes next to Schannel protocols are inactive (gray out), Windows is using the default settings. In my example, I have enabled TLS 1.2 for a server and a client using the PowerShell script shown above. IISCrypto is now showing that TLS 1.2 was enabled manually.
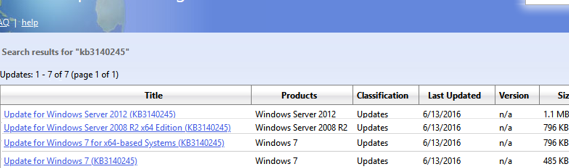
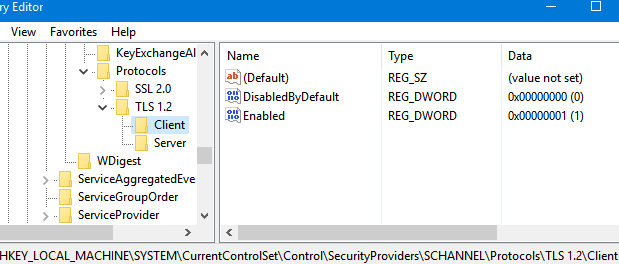
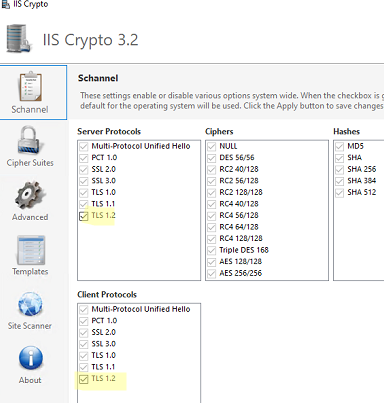
1 comment
thank you. I have been fighting with this for over 6 months