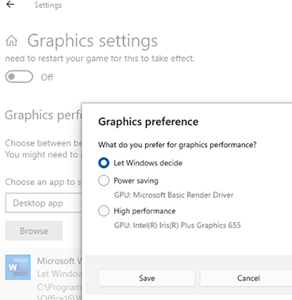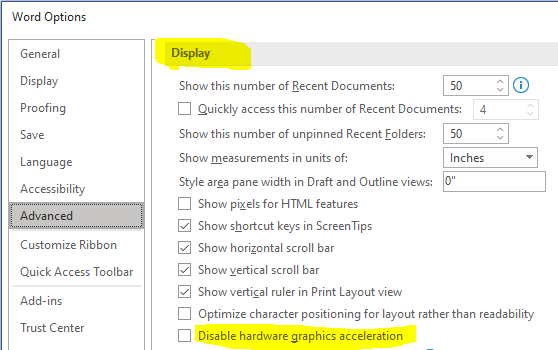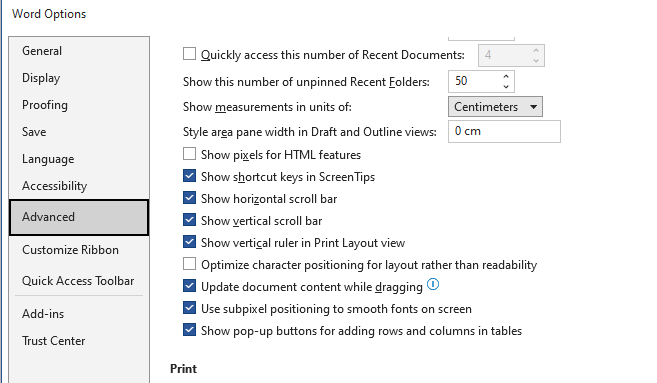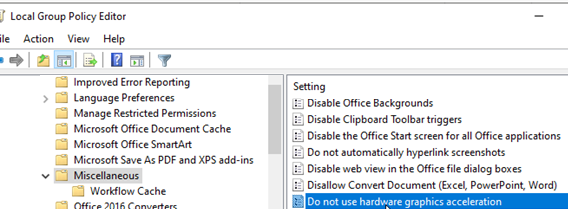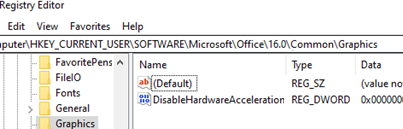Some users may experience poor performance in Microsoft Office apps (Word, Excel, PowerPoint, Outlook) on computers with integrated or old graphic cards. For example, when scrolling through a document, the application freezes or hangs, the screen flickers, the content scrolls jerkily instead of smoothly, text fonts are blurred, image content does not update immediately, and other similar image artifacts.
Fix Slow and Laggy Scrolling in Word/Excel/PowerPoint/Outlook
This may happen because your computer’s video card (and/or driver) is incompatible with the hardware graphics acceleration feature in MS Office.
In some cases, it may have the opposite effect. Instead of improving the performance and smoothness of image and text output, MS Office apps may slow down, blink, freeze when scrolling, display blurred fonts, etc. This usually happens because the computer has an integrated cheap graphics processor (iGPU) or incorrect video drivers installed.
Disabling hardware graphics acceleration in the Office app can resolve this problem. But first, ensure you have the latest drivers installed for your GPU. Try updating the video drivers manually by downloading them from the vendor’s website.
If your computer has multiple GPUs, you can use the Settings app to assign a high-performance graphics adapter to the Office app that is experiencing problems
- Go to Settings -> System -> Display -> Graphics settings
- Click Browse and specify a full path to the Office app executable file. For example,
C:\Program Files\Microsoft Office\root\Office16\winword.exe - Click Options and select the GPU you want to assign to the app.
Disable Hardware Graphics Acceleration for Office (Word, Excel, Outlook)
If the GPU driver update doesn’t resolve the problem, disable the hardware graphics acceleration in the Office app.
- Run the MS Office app (for example, Excel)
- Go to File -> Options -> Advanced
- Check the Disable hardware graphics acceleration option in the Display section.
- Restart the Office app.
- Check if the Office graphics problem is fixed.
This applies to all MS Office versions, including 2021/2019/2016/2013. However, the option to disable hardware acceleration has been removed in new builds of the Microsoft 365 Apps (formerly Office 365) package. In my case, this option is also missing in Word 2019.
According to Microsoft, they maintain a list of compatible combinations of GPUs and drivers. If Office detects an unsupported combination, it automatically switches to software rendering (instead of hardware). But it doesn’t always work as expected.
In this case, you can use the GPO editor or the registry to disable using hardware acceleration for image processing in MS Office apps.
- If you have installed the MS Office GPO ADMX templates on your computer, open the local Group Policy editor (
gpedit.msc) - Go to User Configuration -> Administrative Templates -> Microsoft Office 2016 -> Miscellaneous
- Enable the GPO option GPO Do not use hardware graphics acceleration
- To update Group Policy settings, log off and then log on to the user session.
Enabling this policy is the same as creating a registry entry called DisableHardwareAcceleration with a value of 1. You can create a registry setting using the command:
reg add HKCU\Software\Microsoft\Office\16.0\Common\Graphics /v DisableHardwareAcceleration /t REG_DWORD /d 0x1 /F
Or manually via the Registry Editor (regedit.exe).
Restart the computer. This will disable hardware acceleration for all Microsoft Office apps.