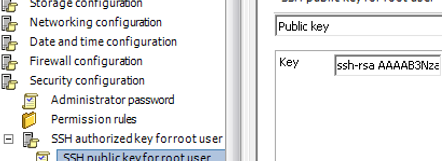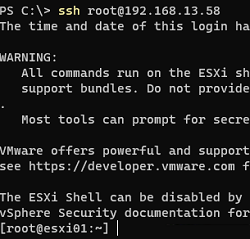You can configure SSH key-based authentication to log in to VMware ESXi hosts instead of using a username and password pair. This can be useful if you need to remotely manage an ESXi host using external scripts (for example, to send a shutdown command to ESXi on a power outage event on UPS), or if you need to manage VMware ESXi hosts with Ansible.
Generate private and public keys on the administrator’s computer. Use RSA keys with a minimum length of 4096 bits. To generate a 4096-length RSA key pair on Windows, run the command
ssh-keygen -t rsa -b 4096
FipsMode no option in /etc/ssh/sshd_config.To generate Ed25519 keys (id_ed25519 and id_ed25519.pub), run:
ssh-keygen -t ed25519
The utility creates two files in the current user’s profile directory (%USERPROFILE%\.ssh):
- id_rsa – private key
- id_rsa.pub – public (open) key
Copy the public key (id_rsa.pub) from your computer to the VMware ESXi host This key must be added to the file /etc/ssh/keys-$USER/authorized_keys. If this is a key for the root user, the path to the file will be as follows: /etc/ssh/keys-root/authorized_keys.
Connect to the ESXi server using SSH.
You can edit the file manually (you can store multiple keys in one file) or add it to the ESXi server by using the PowerShell command:
cat c:\users\admin\.ssh\id_rsa.pub | ssh [email protected] 'cat >> /etc/ssh/keys-root/authorized_keys'
The /etc/ssh/sshd_config file contains the OpenSSH server on the ESXi host.
Use this option to enable or disable root access:
PermitRootLogin yes
Turn off SSH password logins:
ChallengeResponseAuthentication no # deprecated KbdInteractiveAuthentication no PasswordAuthentication no
Restart SSH server on ESXi:
# /etc/init.d/SSH restart
You can now connect to the ESXi host without a password using the private key. On Windows computers with ssh-agent enabled, the private key from the user profile is automatically used when connecting to the host:
You can also use the -i parameter to specify the path to the private key:
ssh [email protected] -i "C:\Users\administrator\.ssh\id_rsa"
Now you can remotely run any command in the ESXi console. For example, shutdown a specific virtual machine:
ssh [email protected] vim-cmd vmsvc/power.shutdown VMID