Microsoft recently released a new WebView2-based version of MS Teams for Windows. The switch from the Electron engine to WebView2 runtime has significantly improved the performance of Teams (almost doubled) and reduced the RAM usage (also almost doubled). However, when installing the new version of the Microsoft Teams client for Windows, the following errors may occur:
Something went wrong and we couldn't install the new Teams. Please try again later.
Or
We’re sorry - We’ve run into an issue.
The Microsoft 365 administrator can enable the Try the New Teams switch for specific Teams users.
To do that, you need to create a new policy under Teams Update in the Microsoft Teams admin center, and then assign it to specific users. Another option is to enable the policy using the Teams PowerShell module:
Connect-MicrosoftTeams
Set-CsTeamsUpdateManagementPolicy -identity DefaultTeamsPolicy -UseNewTeamsClient UserChoice
If a policy is assigned but the switch is still missing, try clearing the %appdata%/Microsoft/Teams folder.
Before you can install Teams, you need to make sure you have WebView2 Runtime installed on your computer. Open the PowerShell console and run the command:
Get-Package -name *WebView2* |ft -AutoSize
Name Version Source ProviderName ---- ------- ------ ------------ Microsoft Edge WebView2 Runtime 111.0.1661.62 Programs
The built-in WinGet package manager allows you to install WebView2 from the command line:
winget install --id=Microsoft.EdgeWebView2Runtime -e
Check that the following Group Policy options are disabled or not configured on Windows to prevent the installation of the Teams MSIX package. Use the gpresult or rsop.msc command to get the resulting Group Policy settings on your computer. Check that the following options are not configured or disabled under Computer Configuration -> Windows Components -> Application Package Deployment:
- Prevent non-admin users from installing packaged Windows apps
- Allow all trusted apps to install
These GPOs correspond to the following parameters in the HKEY_LOCAL_MACHINE\SOFTWARE\Policies\Microsoft\Windows\Appx registry key:
- BlockNonAdminUserInstall
- AllowAllTrustedApps
- AllowDevelopmentWithoutDevLicense
For example, if the value of BlockNonAdminUserInstall = 1, change it to 0, then restart the classic Teams client and try to install the new Teams.
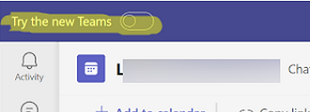

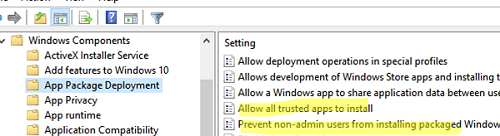
2 comments
Does the new client work on windows server? If not, is there any way to enable MSIX installation?
I’ll answer myself: it just works, nothing special required.