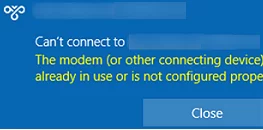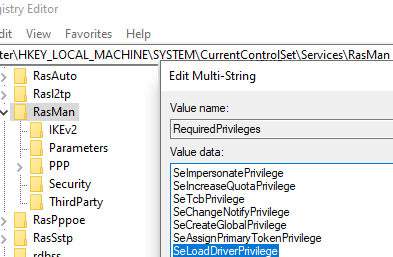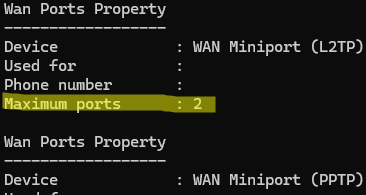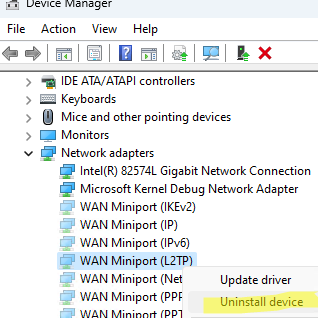Attempting to connect to a VPN server from Windows may result in error 633:
Error 633. The modem (or other connecting device) is already in use or not properly configured.
Error 633 usually indicates that the default TCP communication port used by the modem for the VPN connection is being used by another process, or that the user is trying to run multiple VPN sessions simultaneously.
For example, the default TCP port used for PPTP VPN connections is 1723. Check that this network port number is not being used by other Windows processes, and kill them if necessary:
Get-Process -Id (Get-NetTCPConnection -LocalPort 1723).OwningProcess | Stop-Process -verbose
If the problem occurs with USB modems in Windows 10 or 11, a workaround is to allow the network driver to elevate privileges using SeLoadDriverPrivilege. To do this, go to the reg key HKLM\SYSTEM\CurrentControlSet\Services\RasMan, and add the SeLoadDriverPrivilege line to the RequiredPrivileges parameter.
If you try to open multiple VPN connections simultaneously, note that Windows limits the maximum number of simultaneous VPN connections to two. Check it with the command::
netsh ras show wanports
As you can see, this limit is set for L2TP and other types of virtual WAN Miniport adapters:
Maximum ports = 2
To increase the number of concurrent L2TP connections to 3, run the command:
netsh ras set wanports device="WAN Miniport (L2TP)" maxports=3
Restart a computer for the changes to take effect.
In some cases, removing the WAN Miniport for the VPN connection type you use in the Network Adapters section of Device Manager can help resolve the problem (View hidden devices option must be enabled). Rescan the computer hardware. This resets all virtual WAN Miniport adapter settings to default.