Before installing a new version of Microsoft Office on a computer, it is recommended to remove all previous versions of Office (simultaneous use of different versions of Office products on the same computer is supported, but not recommended due to potential problems). In this article, we’ll look at several tools and scripts for automatically removing any previous versions of Microsoft Office installed on the computer. You can use these scripts to silently uninstall Office on user computers through SCCM, Intune, GPO, or other deployment tools.
Uninstall Office Automatically with the Microsoft SaRa Tool
Microsoft Support and Recovery Assistant (Microsoft SaRA, https://aka.ms/SaRA-FirstScreen) is a tool for diagnosing and fixing Microsoft Office errors (including Office 365, Microsoft 365, Outlook, Teams, etc.). Microsoft SaRa provides users with a simple GUI to fix common Office errors, and allows to install, check activation status, and completely delete MS Office. The MSFT SaRa tool can be used to uninstall previous Office products on a single computer.
In addition to the graphical version of SaRa, there is also the console SaRA_CommandLine tool, which can be used to uninstall the Office suite products from the command prompt. Accordingly, you can use it in your automation scripts. All versions of Windows, from Windows 7 (with the .Net Framework 4.5 installed) to Windows 10 and 11 are supported.
Let’s see how to use SaRACmd to uninstall any version of Office
- Download the latest available version of SaRACmd https://aka.ms/SaRA_CommandLineVersionFiles (17.00.8256.000);
- Extract the archive to a local folder;
- Run a command prompt as an administrator and change to the SaRACmd directory:
CD C:\Tools\SaRACmd - To remove all versions of Office that are installed on the computer, run the command:
SaRAcmd.exe -S OfficeScrubScenario –AcceptEula -Officeversion All - If you need to uninstall a specific version of MS Office (for example, only MS Office 2013), use the following command:
SaRAcmd.exe -S OfficeScrubScenario -AcceptEula -Officeversion 2013 - The SaRAcmd tool returns an error code when completed. For example, if the removal was successful, the following message will appear:
00: Successfully completed this scenario. We recommend you restart the computer to finish any remaining cleanup tasks. Scenario finished with exit code: [0].
You can specify the path to the directory where SaRAcmd should write logs:-LogFolder <Output Path>.
For example, the SaRAcmd returned an error on my computer:
06: Office programs are running. Please close all open Office programs and then re-run this scenario. Scenario finished with exit code: [6].
In my case, the removal was prevented by the MS Teams client set to start automatically (perhaps the same problem with the Teams Chat client built-in in Windows 11).
Therefore, you must kill all running Office processes before executing the uninstall command. You can terminate MS Office application processes by using the PowerShell Stop-Process command:
Stop-Process -Name winword.exe -Confirm
Stop-Process -Name excel.exe -Confirm
Etc.
Or using the taskkill command:
taskkill /f /im excel.exe
taskkill /f /im teams.exe
...
Note that under the hood, SaRAcmd runs the OffScrubC2R.vbs script to uninstall Office Click To Run (C2R) products. This can be seen in the task manager by the cscript.exe process, which executes the OffScrubC2R.vbs file from %UserProfile%\AppData\Local\Temp.
Removing Previous MSI versions of Office using the Office Deployment Tool
If you use the Microsoft Office Deployment Tool (ODT) to install C2R versions of Office 2019, 2021, or Microsoft 365 Apps on computers, you can uninstall previous MSI versions of Office during installation. To do this, add the RemoveMSI parameter to the configuration.xml config file.
ODT configuration file example:
<Configuration> <Add OfficeClientEdition="64" Channel="Current" > <Product ID="O365ProPlusRetail"> <Language ID="en-us" /> </Product> </Add> <RemoveMSI /> </Configuration>
The RemoveMSI parameter specifies removing all versions of MS Office (2007, 2010, 2013, 2016), as well as Project, Visio, Project installed using the Windows Installer (MSI).
OffScrub: VBS Scripts to Completely Remove MS Office
OffScrub is a set of VBS scripts for automatically removing Microsoft Office products. These scripts allow you to completely clean the system from previously installed Office components, regardless of its current operability/health. These VBS scripts are widely used by Microsoft Premier Support (PFE). The Offscrub scripts are now deprecated, but you can use them in your scripts to uninstall all older versions of Office.
OffScrub scripts are currently available in the archived GitHub repository of Office developers: https://github.com/OfficeDev/Office-IT-Pro-Deployment-Scripts/tree/master/Office-ProPlus-Deployment/Remove-PreviousOfficeInstalls
Here are the main advantages of using Offscrub to uninstall Office:
- Allows to uninstall an old Office version even if the source installation files or the Office cache are missing or corrupted;
- User keys in the registry are not affected;
- Provides complete Office removal;
- Remove obsolete settings and all products (including Project, Visio, and Visio Viewer).
How to use OffScrub scripts to uninstall MS Office?
I created a separate directory for each version of Office:
set OFFICEREMOVE=C:\tools\OfficeUninstall\
md "%OFFICEREMOVE%\2003"
md "%OFFICEREMOVE%\2007"
md "%OFFICEREMOVE%\2010"
md "%OFFICEREMOVE%\2013"
md "%OFFICEREMOVE%\2016"
md "%OFFICEREMOVE%\O365"
Download and save each VBS file from GitHub to its directory. You can use the following structure:
- 2003\OffScrub03.vbs
- 2007\OffScrub07.vbs
- 2010\OffScrub10.vbs
- 2013\OffScrub_O15msi.vbs
- 2016\OffScrub_O16msi.vbs
- O365\OffScrubc2r.vbs
You can get the list of available arguments for any OffScrub VBS script as follows:
OffScrub_O16msi.vbs /?
Microsoft Customer Support Service – Office 2016 MSI Removal Utility OffScrub_O16msi.vbs helps to remove Office 2016 MSI Server and Client products Usage: OffScrub_O16msi.vbs [List of config ProductIDs] [Options]
For the Office removal script to work correctly on Windows x64 when running by the 32-bit Configuration Manager (SCCM) client, you should use the appropriate cscript.exe version. So, to run the OffScrub VBS on a 64-bit computer, you need to run cscript.exe from C:\Windows\SysWOW64.
You can achieve this using the NativeCScript.cmd script:
@echo off
if "%PROCESSOR_ARCHITEW6432%"=="AMD64" (
"%SystemRoot%\Sysnative\cscript.exe" %*
) else (
"%SystemRoot%\System32\cscript.exe" %*
)
You can download a ready-to-use archive with all necessary files from our website: OfficeRemova-OffScrubl.zip (1.4 MB)
Below are CLI commands to completely uninstall different versions of Microsoft Office:
| Product Version | Command |
| Office 2003 | Cscript.exe "%OFFICEREMOVE%\2003\OffScrub03.vbs” ALL /Quiet /NoCancel /Force /OSECommand to uninstall Office via SCCM package: "%SystemRoot%\System32\cmd.exe" /C "NativeCScript.cmd //B //NoLogo "2003\OffScrub03.vbs" ALL /Quiet /NoCancel /Force /OSE" |
| Office 2007 | Cscript.exe "%OFFICEREMOVE%\2007\OffScrub07.vbs” ALL /Quiet /NoCancel /Force /OSESCCM: "%SystemRoot%\System32\cmd.exe" /C "NativeCScript.cmd //B //NoLogo "2007\OffScrub07.vbs" ALL /Quiet /NoCancel /Force /OSE" |
| Office 2010 | Cscript.exe "%OFFICEREMOVE%\2010\OffScrub10.vbs” ALL /Quiet /NoCancel /Force /OSESCCM: "%SystemRoot%\System32\cmd.exe" /C "NativeCScript.cmd //B //NoLogo "2010\OffScrub10.vbs" ALL /Quiet /NoCancel /Force /OSE" |
| Office 2013 | Cscript.exe "%OFFICEREMOVE%\2013\OffScrub_O15msi.vbs” ALL /Quiet /NoCancel /Force /OSESCCM: "%SystemRoot%\System32\cmd.exe" /C "NativeCScript.cmd //B //NoLogo "2013\OffScrub_O15msi.vbs" ALL /Quiet /NoCancel /Force /OSE" |
| Office 2016 | Cscript.exe "%OFFICEREMOVE%\2016\OffScrub_O16msi.vbs” ALL /Quiet /NoCancel /Force /OSESCCM: "%SystemRoot%\System32\cmd.exe" /C "NativeCScript.cmd //B //NoLogo "2016\OffScrub_O16msi.vbs" ALL /Quiet /NoCancel /Force /OSE" |
| Office 365 (C2R) | Cscript.exe "%OFFICEREMOVE%\C2R\OffScrubc2r.vbs” ALL /Quiet /NoCancel /Force /OSESCCM: "%SystemRoot%\System32\cmd.exe" /C "NativeCScript.cmd //B //NoLogo "C2R\OffScrubc2r.vbs" ALL /Quiet /NoCancel /OSE" |
Uninstalling Microsoft.Office.Desktop App with PowerShell
Note that Windows 10/Windows 11 often comes preinstalled with Microsoft.Office.Desktop.Apps Microsoft Store UWP. You can remove this version of Office using PowerShell:
Get-AppxProvisionedPackage -online | %{if ($_.packagename -match "Microsoft.Office.Desktop") {$_ | Remove-AppxProvisionedPackage -AllUsers}}
You can also use the Get-Package and Uninstall-Package cmdlets to uninstall any application (win32, uwp, msi, etc.) in Windows:
Get-Package -Name "*Office*" | Uninstall-Package
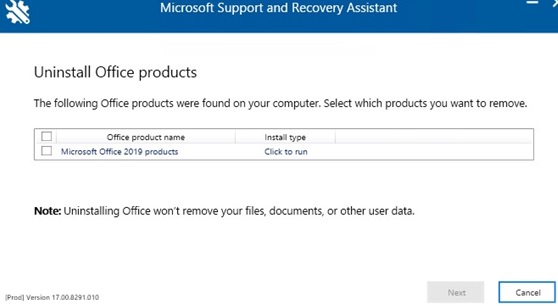
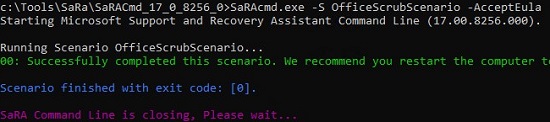
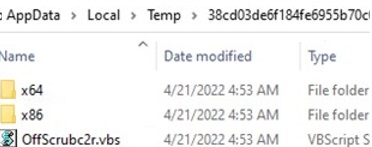
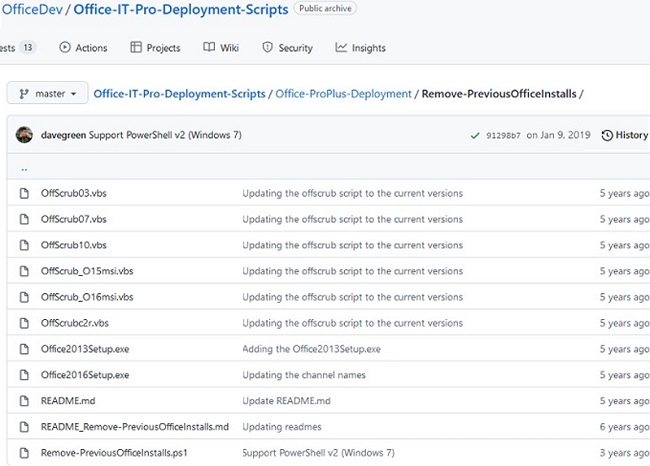
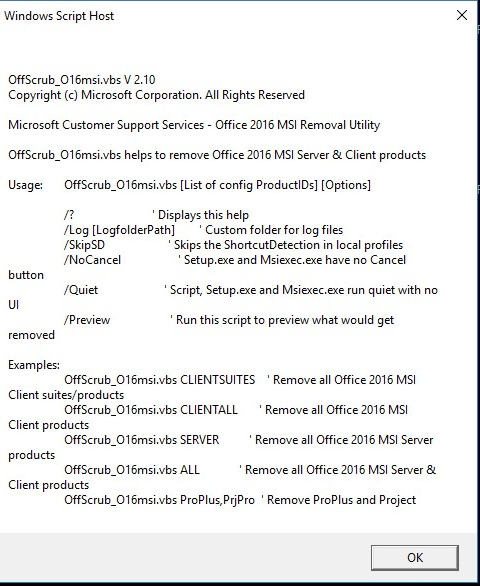
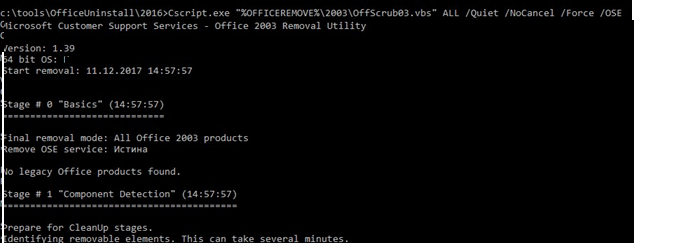
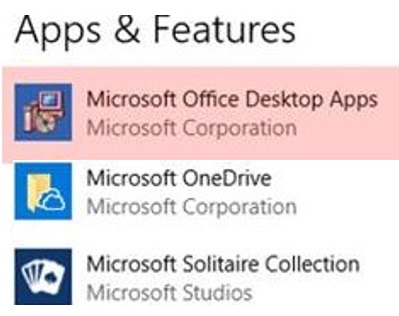
14 comments
June 5th 2019. It worked fine for me on a residual Office 365 32 bit installation that did not let me install the 64 bit version. Thank you very much.
Say for example, I want to remove Office 2013 using SCCM, where would I put that command line?
“%SystemRoot%\System32\cmd.exe” /C “NativeCScript.cmd //B //NoLogo “2013\OffScrub_O15msi.vbs” ALL /Quiet /NoCancel /Force /OSE”
I’d like to remove Office 2013, Office 365, and Office 2010 using SCCM. Can you send me instructions? (for ex, where do I save these OffScrub scripts and NaviteCScript.cmd?, how do I run thise command: “%SystemRoot%\System32\cmd.exe” /C “NativeCScript.cmd //B //NoLogo “2013\OffScrub_O15msi.vbs” ALL /Quiet /NoCancel /Force /OSE”?, do we only need to create a script to run or have to create a package with program on it?). Thank you very much for your helps.
Create a new package with all the required script files. Create a bat file with commands from the post and advertise it to clients.
Do I have to use to NativeCScript.cmd? Where do I store this command? I test cscript.exe on local computer and it works fine. Just kind confuse when tried to implement it on SCCM. Can you send me a clear step by step instructions? Appreciate for your helps.
If all of our Configuration Manager clients are 64-bit, then we don’t need to use NativeCScript.cmd. How the command that we need to run on SCCM look like?
Hi,
When I run the offscrubc2r.vbs as an SCCM package, as a part of the removal it kills the explorer.exe. however at the end explorer.exe does not restart. I am guessing, it is starting but in the system context how do I start it in logged on users context?
This appears to uninstall Office 2019 and earlier…
For remove Office 2021:
“C:\Program Files\Common Files\Microsoft Shared\ClickToRun\OfficeClickToRun.exe” scenario=install scenariosubtype=ARP sourcetype=None productstoremove=ProPlus2021Volume.16_en-us_x-none culture=en-us version.16=16.0
When i run the package from software center or CcmCache i get a
01: Unidentified Argument Found
Scenario finished with exit code: [1].
In the program i use a uninstall command line:
SaRACmd.exe -S OfficeScrubScenario –AcceptEula -Officeversion All
The command line works when i use it to test the saracmd.exe and it uninstall all the office versions
BUT it does not work when i deploy the package OR test the command line from ccmcache.
I realize that this is an old post but maybe it will help someone.
For some reason there is a wrong dash before the ‘AcceptEula’. It solved my problem. Sadly the script could not remove my office 2021.
This was amazingly good and helped me take hold of a vexing issue in my O365 tenant. Thank you SO MUCH!
Hi Paul, can provide me steps to uninstall old versions like MS Office 2013 with above scrips through SCCM.
Iam trying but no luck
This tool doesn’t work for post latest version of 2023 for O365, 2021 and 2024. Let me know if there is new fix!
Thank you so much, I was not able to uninstall the office 2016 from the control panel, but it was successful to uninstall with the tool , then i managed to install the office 2021 and activate it , it worked without any problem !