Windows 10 and 11 have a pre-installed virtual printer called Microsoft Print to PDF. A document or web page sent to this printer will be converted to a PDF file. Let’s look at how to enable/disable native PDF printer support in Windows and how to fix common problems with the virtual PDF printer if it doesn’t work.
How to Add or Remove a Virtual PDF Printer on Windows 10/11
Press Win+I and navigate to Settings -> Devices -> Printers and Scanners (or run the command: ms-settings:printers) and find the Microsoft Print to PDF virtual printer in the list of devices.
The Microsoft Print to PDF printer can be installed from the Windows Features applet.
- Run the
optionalfeatures.execommand to open the Turn Windows features on or off dialog. - This is where you can enable or disable the Microsoft Print to PDF feature.
This component can also be installed using the DISM command:
dism /Online /Enable-Feature /FeatureName:"Printing-PrintToPDFServices-Features" /NoRestart
Or using PowerShell:
Enable-WindowsOptionalFeature -online -FeatureName Printing-PrintToPDFServices-Features
Reinstalling the Microsoft Print to PDF Printer on Windows
If you accidentally remove the Microsoft Print to PDF printer or the driver does not work properly, you can reinstall it.
- Open the Print Management Panel (
printui.exe /s) and navigate to the Drivers tab. - Check that the Microsoft Print to PDF driver is listed (open its properties).
- Uninstall the printer driver by selecting the Remove Driver and driver package option;
- To reinstall the Print-PrintToPDFServices feature, use the following PowerShell commands
Disable-WindowsOptionalFeature -online -FeatureName Printing-PrintToPDFServices-Features
Enable-WindowsOptionalFeature -online -FeatureName Printing-PrintToPDFServices-Features - Check that the printer driver has been reinstalled;
If the Printing-PrintToPDFServices feature is enabled, the driver is installed but the virtual PDF printer is missing, try recreating it manually.
- Open the Add Printer Wizard (
printui.exe /im) - Select to add a local printer manually;
- Select the port type
PORTPROMPT - In the Microsoft section, select the Microsoft Print to PDF driver;
- Set the printer name: Microsoft Print to PDF ;
- Try to print any document to a PDF file.
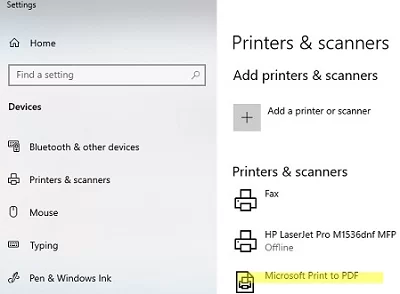
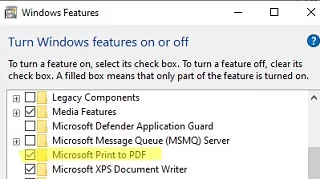
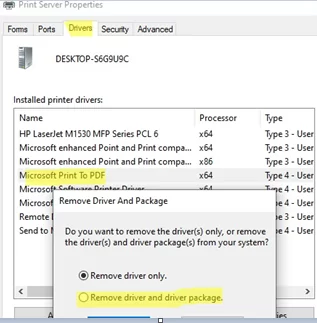
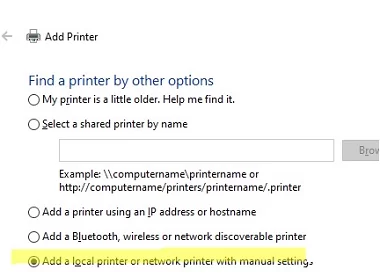
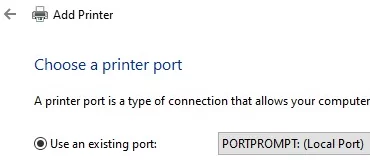
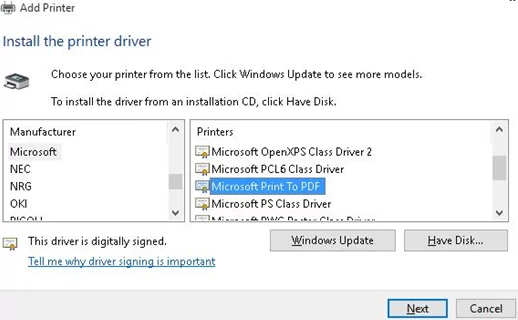
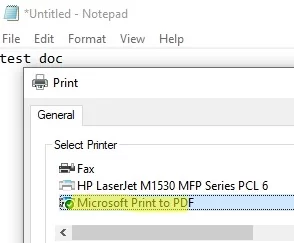
2 comments
Use CutePDF Writer – FREE!
Why when you can just use the one built in to the operating system!!?