In this article, we’ll show how to check the license type and activation status of Microsoft Office 2021/2019/2016 and Microsoft 365 (ex-Office 365) on Windows computers. You can check the license type and activation status from the graphical interface of any MS Office app, or you can use PowerShell to find out whether Office is activated on a local or remote computer.
Checking the License Type and Activation Status of Microsoft Office
Check the activation status of the Microsoft Office 2021/2019/2016 or Microsoft 365 copy installed on your computer directly from the GUI. Open any Office app (Word, Excel, PowerPoint, Outlook) and select File -> Account . The “Product Activated” caption indicates that your copy of Office is activated. If you see a message that says “Product Activation Required“, then your instance of MS Office needs to be activated.
You can use the built-in ospp.vbs script to get detailed information about the type and status of MS Office activation from the command prompt.
- Office 32-bit (x86):
CD "%SystemDrive%\Program Files (x86)\Microsoft Office\Office16 - Office 64-bit (x64):
CD "%SystemDrive%\Program Files\Microsoft Office\Office16"
Check the Office activation status with the following command:
cscript ospp.vbs /dstatus
The script returned:
- Microsoft Office 2016 ProPlus volume edition is installed (
Office16ProPlusVL) LICENSE STATUS: ---LICENSED—- Activation performed on the KMS server (
KMS machine name:)
The license will be valid for 176 days (REMAINING GRACE). If the host can contact the KMS server, the license is automatically renewed for 180 days every 7 days (KMS Activation FAQ).
PRODUCT ID: 00339-10000-00000-AA224 SKU ID: d450596f-894d-49e0-966a-fd39ed4c4c64 LICENSE NAME: Office 16, Office16ProPlusVL_KMS_Client edition LICENSE DESCRIPTION: Office 16, VOLUME_KMSCLIENT channel BETA EXPIRATION: 01.01.1601 LICENSE STATUS: ---LICENSED--- REMAINING GRACE: 176 days (253510 minute(s) before expiring) Last 5 characters of installed product key: WFG99 Activation Type Configuration: ALL KMS machine name from DNS: woshub.com:1688 KMS machine registry override defined: woshub.com:1688 Activation Interval: 120 minutes Renewal Interval: 10080 minutes KMS host caching: Enabled
The results may contain:
LICENSE NAME: Office 16, Office16O365ProPlusR_Grace edition LICENSE DESCRIPTION: Office 16, RETAIL (Grace) channel LICENSE STATUS: ---OOB_GRACE--- ERROR CODE: 0x4004F00C ERROR DESCRIPTION: The Software Licensing Service reported that the application is running within the valid grace period.
This means that the copy of Microsoft 365 on your computer is installed in evaluation mode (MS Office trial mode).
- MAK edition — MAK activation key is used;
- Retail edition – a retail product activated with a retail key;
- Subscription (TIMEBASED_SUB channel) – subscription-based version of MS Office (time-based).
If the command returns <No installed product keys detected>, then there are no Office licenses on this device.
Check Microsoft Office Activation Status with PowerShell
You can use PowerShell to list the Office licenses that are installed on a computer:
Get-CimInstance SoftwareLicensingProduct| where {$_.name -like "*office*"}|select name,licensestatus
This command showed that there are two Office licenses installed on the computer, one of which is activated (LicenseStatus = 1).
Convert the numeric Office activation status code to a text description:
enum Licensestatus{
Unlicensed = 0
Licensed = 1
Out_Of_Box_Grace_Period = 2
Out_Of_Tolerance_Grace_Period = 3
Non_Genuine_Grace_Period = 4
Notification = 5
Extended_Grace = 6
}
Get-CimInstance -ClassName SoftwareLicensingProduct | where {$_.name -like "*office*"}| select Name, ApplicationId, @{N='LicenseStatus'; E={[LicenseStatus]$_.LicenseStatus}}
You can check the MS Office activation status on a remote computer:
Get-CimInstance -ComputerName PC33220de SoftwareLicensingProduct| where {$_.name -like "*office*"}|select name,licensestatus
In an Active Directory domain, you can use a PowerShell script to remotely check the Office activation status on computers in a specific OU:
enum Licensestatus{
Unlicensed = 0
Licensed = 1
Out_Of_Box_Grace_Period = 2
Out_Of_Tolerance_Grace_Period = 3
Non_Genuine_Grace_Period = 4
Notification = 5
Extended_Grace = 6
}
$Comps=Get-ADComputer -Filter {enabled -eq "true"} -Filter -SearchBase ‘OU=Munich,OU=DE,DC=woshub,DC=com’
$result=@()
Foreach ($comp in $comps)
{
If ((Test-NetConnection $comp.name -WarningAction SilentlyContinue).PingSucceeded -eq $true)
{
$result+= Get-CimInstance -ClassName SoftwareLicensingProduct -ComputerName $comp.name| where {$_.name -like "*office*"}| select PSComputerName,Name, ApplicationId, @{N='LicenseStatus'; E={[LicenseStatus]$_.LicenseStatus}}
}
}
$result|Out-GridView
- The Get-ADComputer cmdlet from the AD_PowerShell module is used to get a list of computers in a specific OU.
- The Test-NetConnection cmdlet uses ICMP ping to check computer availability;
- The script displays the result in a graphical Out-GridView.
You can use the new built-in PoweShell script vnextdiag.ps1 to check the activation status of Microsoft 365 Apps or Office 2021.
- Navigate to the directory where Office is installed:
cd 'C:\Program Files\Microsoft Office\Office16' - Change the PowerShell Execution Policy settings to allow scripts to run in the current session:
Set-ExecutionPolicy RemoteSigned -Scope Process - Run the command:
.\vNextDiag.ps1 -list
The script will return the license type (User|Subscription or Device|Perpetual), the names of the Office products installed, the license status, the license (subscription) period, the user’s e-mail address and tenant ID, and whether the Shared Computer Licensing mode is enabled.
Microsoft Office Keeps Asking for Activation
If you had a trial version of Office preinstalled on your computer (for example, on OEM devices), you may still be prompted for activation after you have installed and activated your copy of Office. The following activation pop-up wizard appears when you try to start any Office app.
- Try – Get a free trial of Office 365
- Buy – Buy Office from the Microsoft Store
- Activate – Enter your Product Key or sign in
To get rid of this MS Office pop-up activation prompt, you must delete the registry keys that were left after the previous version of Office was uninstalled. The easiest way to remove these registry keys is to use PowerShell:
Remove-Item –Path “HKLM:\SOFTWARE\Wow6432Node\Microsoft\Office\16.0\Common\OEM” –Recurse
Remove-Item –Path “HKLM:\ SOFTWARE\Microsoft\Office\16.0\Common\OEM” –Recurse
Just close all Office applications and start them again. The Office activation notification will disappear.
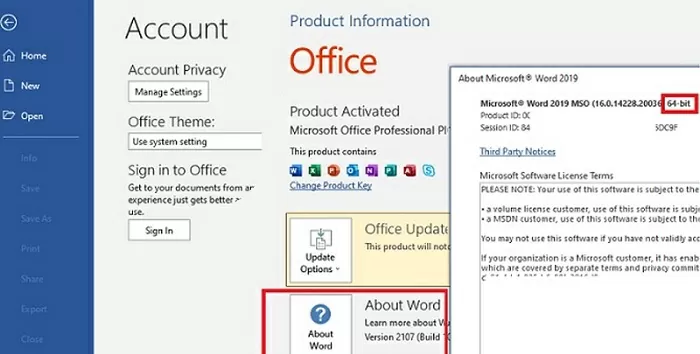
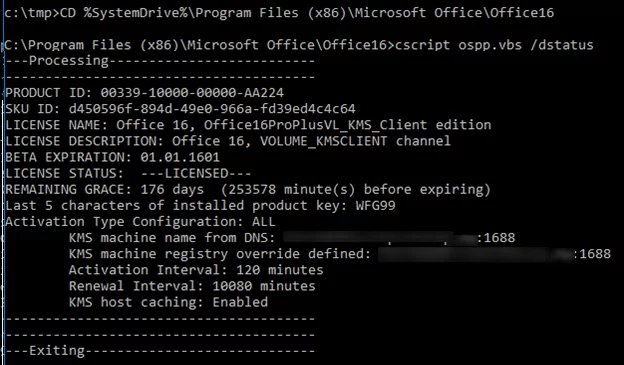
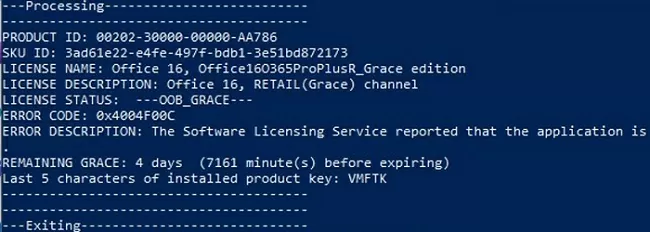
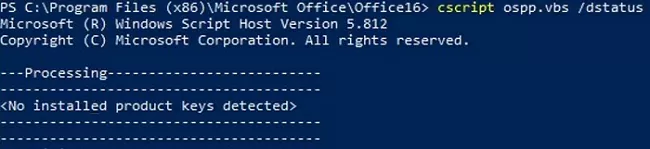

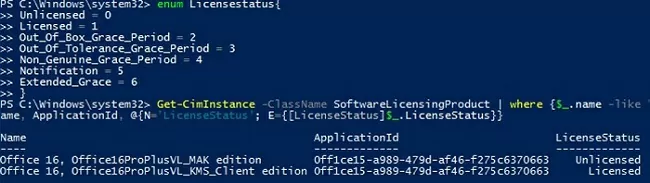
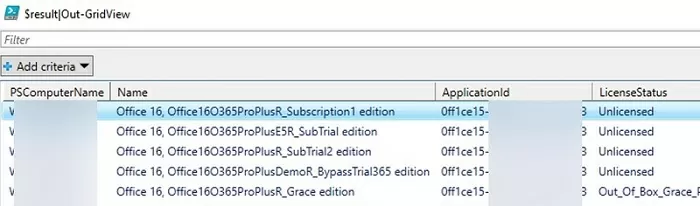
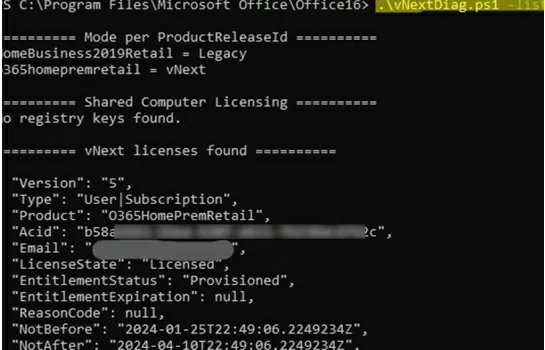
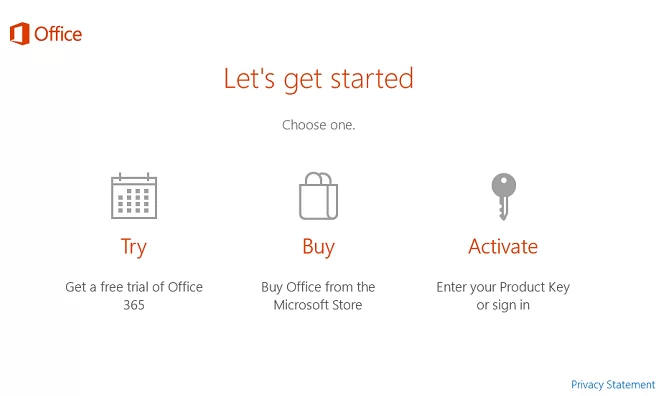
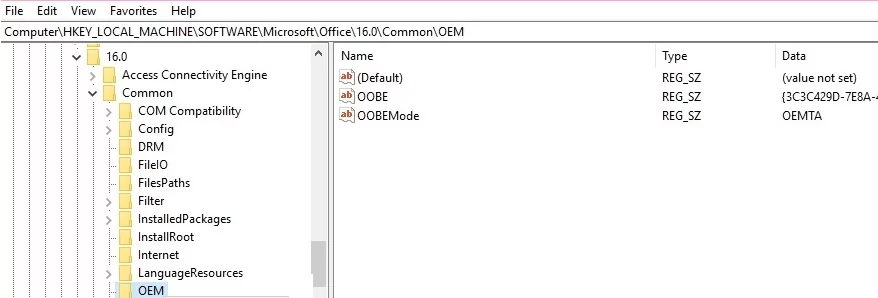
3 comments
While removing activation notification In regedit there is no oem folder. How to fix it?
First time I’ve seen a listing of the old office licenses on my machine using Get-CimInstance SoftwareLicensingProduct, any idea of how to delete the unwanted ones?
Can anybody shed light on this question from Microsoft Community?
Link here: https://answers.microsoft.com/en-us/msoffice/forum/all/product-activated-not-showing-in-office-after/e51aea8d-e305-4e47-8785-75cceddb68c4