Modern builds of Windows 10 and Windows 11 come with the Microsoft Edge browser preinstalled, which should replace the deprecated Internet Explorer (how to remove IE on Windows). Some users are annoyed that the Microsoft Edge browser opens automatically when they sign in to Windows. You can prevent Edge from automatically launching at Windows startup if you use another browser or want to save some processing power on your computer.
Let’s take a look at the main ways to disable the Edge browser from automatically launching when you sign in to Windows:
1. Disable the automatic startup of Microsoft Edge:
- Verify, whether the Edge shortcut is added to the Windows startup. Run the
shell:startupcommand (or navigate to%AppData%\Microsoft\Windows\Start Menu\Programs\Startup). Remove the Microsoft Edge shortcut from the directory, if it exists; - Open the Task Manager (
taskmgr.exe), go to the Startup tab. Now find out Microsoft Edge in the list, right-click on it, and select Disable. This will disable the autostart of the application.
2. Disable Preloading for Microsoft Edge
It is possible to disable Microsoft Edge preload. Please note that a number of Edge background processes are launched during Windows startup and these processes will continue to run even after the browser is closed.
Please note that when launching Windows, there are launched various background Edge processes as well, which remain running even when the browser is closed. These processes help make the Edge browser launch faster on Windows. It is possible to disable Edge’s startup boost:
- From the browser settings: open Edge, click on the menu in the top right corner and select Settings, or go to
edge://settings/systemin the address bar. Navigate to the System and performance section and disable the Startup Boost option.
- With Group Policy: open the local GPO editor (
gpedit.msc) and navigate to Computer Configuration -> Administrative Templates -> Windows Components -> Microsoft edge. Find out Allow Microsoft Edge to pre-launch at Windows startup, when the system is idle, and each time Microsoft Edge is closed policy in the list. Enable the policy and select Prevent pre-launching in its settings;
This GPO option is only available in the latest builds of Windows 10 and 11. You must manually download and install the administrative policy templates (ADMX) for MS Edge on previous Windows builds. - Using PowerShell: create new registry property StartupBoostEnabled=0:
$regPath = "HKLM:\SOFTWARE\Policies\Microsoft\Edge"
New-Item -Path $regPath -Force | Out-Null
New-ItemProperty -Path $regPath -Name StartupBoostEnabled -Value 0 -PropertyType DWORD -Force | Out-Null
3. Check the Edge autostart settings in the registry. Open the Registry Editor (regedit.exe) and navigate to HKEY_LOCAL_MACHINE\SOFTWARE\WOW6432Node\Microsoft\EdgeUpdate\Clients\{56EB18F8-B008-4CBD-B6D2-8C97FE7E9062}\Commands\on-logon-autolaunch
Create s DWORD 32-bit parameter in the specified key with AutoRunOnLogon name and 0 value.
Then check that the AutoRunOnLogon = 1 parameter is present in the on-logon-startup-boost section. If such a parameter exists, change its value to 0 or delete it.
4. Disable MS Edge Scheduler tasks
There are several MS Edge tasks in Windows Task Scheduler that can automatically run the browser on certain triggers. You can disable these scheduler tasks:
- Open the Task Scheduler console (
taskschd.msc); - Navigate to Task Sfcheduler Library section and disable MicrosoftEdgeShadowStackRollbackTask, MicrosoftEdgeUpdateTaskMachineCore, and MicrosoftEdgeUpdateTaskMachineUA tasks;
Or you can use PowerShell to disable Scheduler tasks:Disable-ScheduledTask -TaskName MicrosoftEdgeShadowStackRollbackTask
Disable-ScheduledTask -TaskName MicrosoftEdgeUpdateTaskMachineCore
Disable-ScheduledTask -TaskName MicrosoftEdgeUpdateTaskMachineUA
5. Disable apps auto reopening after a restart:
Windows 10/11 can automatically launch any applications that were running the last time before you shut down or restarted your computer. If the automatic restart option is enabled and you had the Microsoft Edge browser open before shutting down/restarting your computer, it will automatically start the next time you sign in to Windows. You can disable automatically restoring previously opened programs after Windows restarts.
- Navigate to Settings -> Accounts -> Sign-in options (you can quickly access this section with the URI shortcut command:
ms-settings:signinoptions); - Disable the Automatically save my restartable apps when I sign out and restart them when I sign in option in the Restart apps section.
If you use the Windows Spotlight app (which shows background images) on the lock screen, it may launch Edge on its own. In order to disable the Spotlight, navigate to Settings -> Personalization -> Background and select Picture or Slideshow as your lock screen background.
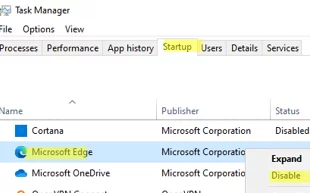
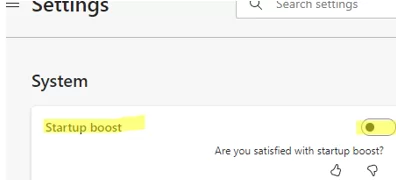
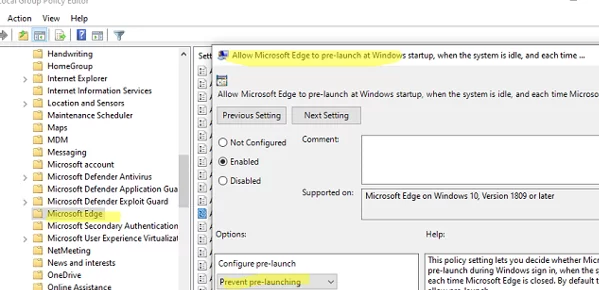
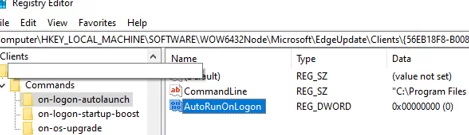
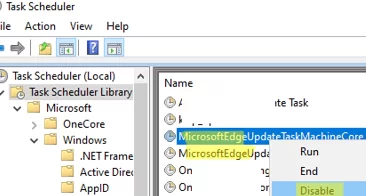
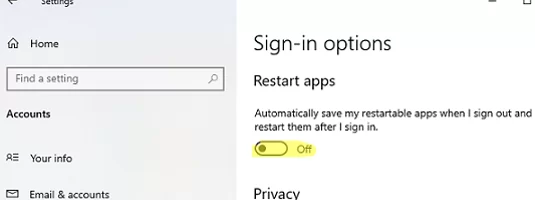
7 comments
TTTTHHHHHHAAAAAAAANNNNNNKKKKKKKKK YYYYYYYOOOOOOOOUUUUUUUU!!!!!!!!!!
3>
WOW
A lot of stuff here. Can you provide a pdf version to download so a User can slowly go thru each step?
Thanks
if you don’t know how to print and save a web page as a PDF then this information is above your paygrade
I follow all the steps on this page, but Microsoft Edge still opens at startup in Windows 11. Do you have any other ideas on how to stop it? Thank you.
Typo Alert:
Disable-ScheduledTask -TaskName MicroosftEdgeUpdateTaskMachineCore
Disable-ScheduledTask -TaskName MicroosftEdgeUpdateTaskMachineUA
Fixed, 👍
I brought up the Run utility and found the Microsoft.MicrosoftEdge_8wekyb3d8bbwe folder. I right clicked on it and just renamed the folder in the context menu. I just added “old” to the original name so I can find it easily if I ever want to re-enable the stupid thing. I made sure Edge was not running when I did this and I had previously DISabled the app restart function.
I use a slow student laptop mainly to check email & do brief internet browsing of image-light sites (no video or music) so don’t need bells & whistles. The laptop was never fast with garden variety Edge running unused in the background (Firefox is my default), but slowed considerably with the advent of Bing and was almost unusable when Copilot and Cortana showed up. Inexplicably a feature-laden Adobe Acrobat appeared unbidden on my screen somewhere along the way. Getting rid of these unwanted uninvited visitors has made the laptop useful again.