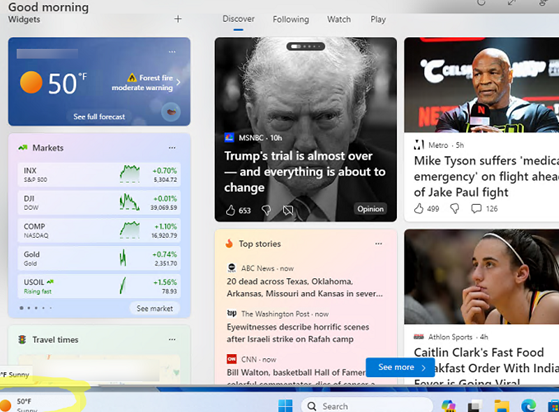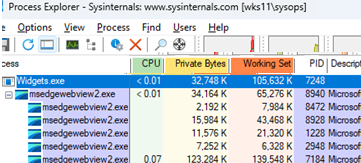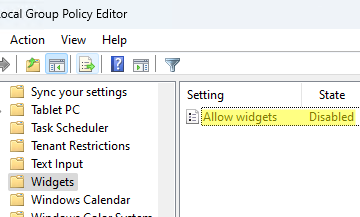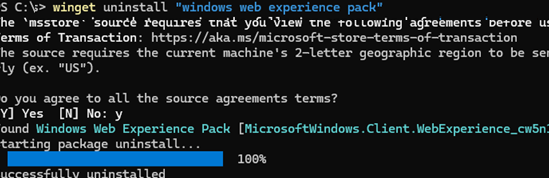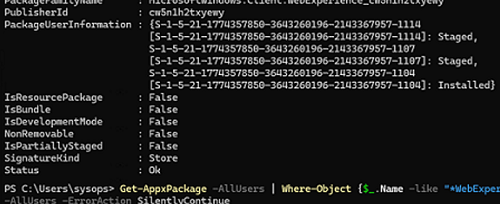Widgets are one of the new user interface elements in Windows 11. They are used to display dynamic information on the desktop, including weather, news, and other information from various sources. By default, the widget icon on the left side of the taskbar shows you the weather. Click this button (or press WIN+W) to open a widget board with mini-apps (news feed, stock quotes, weather information, maps, traffic, sports results, ad recommendations, and more).
Most people find widgets an annoying element of the Windows 11 UI. Moreover, some users complain that the widgets.exe main process and its child processes (msedgewebwebview2.exe) increase the average CPU load and use a lot of RAM, even when the computer is not in use.
Users can disable widgets in the Windows 11 taskbar
- Go to Settings -> Personalization -> Taskbar
- Slide the Widgets toggle to Off.
There are also other ways to hide widgets from the Windows 11 taskbar::
- via registry:
reg add "HKCU\Software\Microsoft\Windows\CurrentVersion\Explorer\Advanced" /v "TaskbarDa" /t REG_DWORD /d "0" /f - via Group Policy. Open the local GPO management console (
gpedit.msc), and navigate to Computer Configuration -> Administrative Templates -> Windows Components -> Widgets. Disable the Allow Widgets policy.
However, the widgets will continue to run in the background and you can still open the widgets board by pressing Win+W.
In Windows 11, it is possible to remove the widgets app completely using the WinGet package manager (requires an Internet connection). Run the following command in a command prompt:
winget uninstall "windows web experience pack"
However, the widget APPX package called MicrosoftWindows.Client.WebExperience_cw5n1h2txyewy may still be installed on other users’ profiles.
To remove a preinstalled Microsoft Store app from other users’ profiles and remove a provisioned package from the Windows image, run the following PowerShell commands
Get-AppxPackage -AllUsers | Where-Object {$_.Name -like "*WebExperience*"} | Remove-AppxPackage -AllUsers -ErrorAction SilentlyContinue
Get-AppxProvisionedPackage -online | Where-Object {$_.Name -like "*WebExperience*"}| Remove-AppxProvisionedPackage -online –Verbose