When installing Office 2022/2019/2016 or Office 365, a user is offered to try the product for free for 30 days. After 30 days, your trial version of Office will expire and Office functionality will be partially blocked. The user will be prompted to purchase a license and activate the product (using a retail/MAK key or via Office KMS activation), or to uninstall Office completely. However, there is a little trick that allows you to extend your Microsoft Office free trial period up to 120 days.
Your trial has expired Most of the features of Office Preview have been disabled. Choose an option below to reactivate.
Using OsppRearm.exe Tool to Reset MS Office Activation Grace Period
The MS Office package (both the classic MSI package of Office 2016/2013/2010 and the Click2Run distribution of Office 2021/2019/Office 365) includes a special ospprearm.exe tool, which is located in the directory:
- On 64-bit Windows versions with 32-bit Office version installed —
%SystemDrive%\Program Files (x86)\Microsoft Office\Office16 - In other cases —
%SystemDrive%\Program Files\Microsoft Office\Office16
%SystemDrive%\Program Files (x86)\Common Files\Microsoft shared\OfficeSoftwareProtectionPlatform\
Or
%SystemDrive%\Common Files\Microsoft shared\OfficeSoftwareProtectionPlatform\
In any case, you can try to find the location of the ospprearm.exe file manually.
Close all MS Office applications, the command prompt as an administrator, and go to the ospprearm tool folder:
cd %SystemDrive%\Program Files (x86)\Microsoft Office\Office16
To extend your trial version of Office for 30 days, run this command:
OSPPREARM.EXE
The following message will appear:
Microsoft Office rearm successful
If several different versions of MS Office are installed on the computer, an error will appear when running the ospprealm command.
There was an error when trying to rearm Office. You can try passing the SKU ID as a parameter. Passing the SKU ID is necessary if you are relying on an activation to permit an additional rearm. Error: 0xc004f025
You need to specify the SKU ID of the Office version you want to rearm. List all Office SKUIDs on a computer:
cscript ospp.vbs /dstatus
Copy the SKUID and provide it as an argument to the command:
OSPPREARM.EXE d450596f-894d-49e0-966a-fd39ed4c4c64
You can also renew the Office trial license using the built-in slmgr.vbs tool:
cscript slmgr.vbs /rearm-app <Application ID>
You can get the application ID from the results of the slmgr.vbs /dlv all command.
Thus, you rearm your Office copy and extend the free trial to 30 days. You can run this command up to three (3) times before the trial expires. Thus, you can extend the total time of using the Office 2019/2016/365 trial version up to 120 days (4 * 30 days). You can check the current Office activation status and the number of days remaining until the end of the grace period as follows.
cd %SystemDrive%\Program Files (x86)\Microsoft Office\Office16
cscript ospp.vbs /dstatus
LICENSE DESCRIPTION: Office 16, Retail(grace) channel LICENSE STATUS: ----OOB_GRACE---- ERROR CODE: 0x4004F00C ERROR DESCRIPTION: The software Licensing Service reported that the application is running within the valid grace period. REMAINING GRACE: 4 days (6499 minutes before expiring)
In this example, you can see that you have installed a trial version of Microsoft Office 2016 and there are 4 days left before the trial period ends.
When running the ospprearm.exe command:
- The trial period counter for Office resets to 30 days. The activation timer is frozen until the first launch of any of the Office apps;
- The computer CMID is reset (the KMS server determines unique clients according to CMID. You can check the current CMID of the computer using the ospp.vbs script – see the KMS activation FAQ).
Rearming Microsoft Office: Retail vs. Volume Edition
There are differences in extending the activation grace period in Retail and corporate (Volume) editions of Office. To understand which edition of MS Office is installed on your computer, open a command prompt and run the commands:
cd c:\Windows\System32
cscript slmgr.vbs /dlv all
This command will display information about all Microsoft products on your computer. Find the section in the list that refers to MS Office. For example, for Office 2019, you need to find the line:
Name: Office 19, Office19ProPlus2019xxx
In this example, the retail trial edition of Office is installed on the computer (Description: Office 19, RETAIL Grace channel). You can extend the trial period only 1 time (Remaining App rearm count: 1). The remaining period of use is 5 days.
If a corporate edition of Office 2019 is installed on the computer, for example, Office 19, Office19ProjectPro2019VL_KMS_Client_AE editionthen its description should look like Office 19, VOLUME_KMSCLIENT channel or Office 19, VOLUME_KMSCLIENT channel. The remaining trial period is 30 days, you can renew the license up to 3 times (Remaining App rearm count: 3).
Each time the license is extended via ospprearm.exe, the counter is decremented by 1. If the remaining number of rearms for the Office trial license is 0, you will receive error 0xc004d307 when running OSPPREARM.EXE.
There was an error when trying to rearm Office. You can try passing the SKU ID as a parameter. Passing the SKU ID is necessary if you are relying on an activation to permit an additional rearm. Error: 0xc004d307 On a computer running Microsoft Windows non-core edition, run 'slui.exe 0x2a 0xc004d307' to display the error text. Windows Activation. An error has occurred. Description: The security processor reported that the maximum allowed number of re-arms has been exceeded. You must re-install the OS before trying to re-arm again.
Resetting a trial Office license using ospprearm.exe is useful if you are preparing a Windows reference image with Office preinstalled to deploy on a users’ computers via WDS, SCCM, or to manually install the image. Before capturing a reference Windows image, you need to reset the activation counter with the ospprearm.exe command (and do not start any Office apps until the Windows image capture is complete). In this case, after deploying the Windows image on the user’s computer and after the first launch of any Office application, you can use Office without activation and restrictions for a full 30 days.
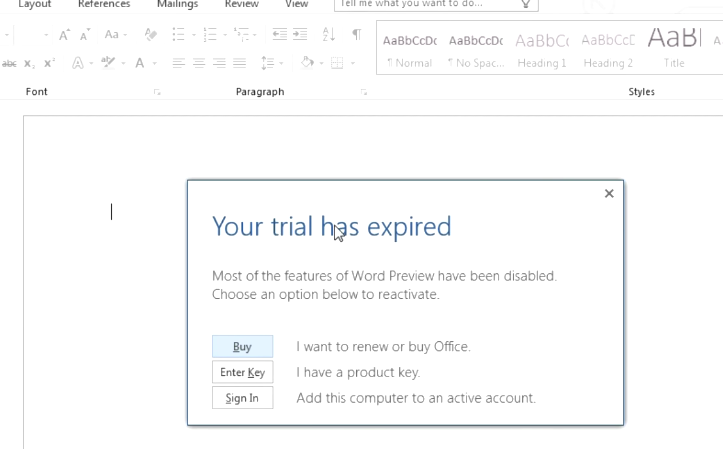
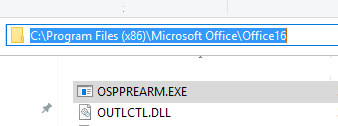

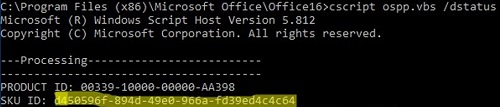
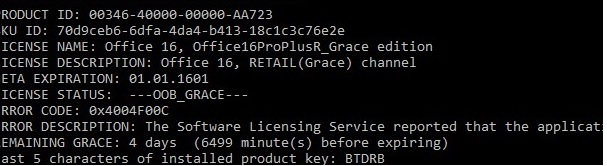
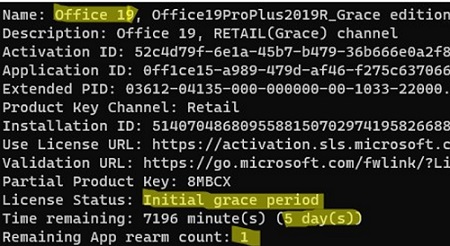
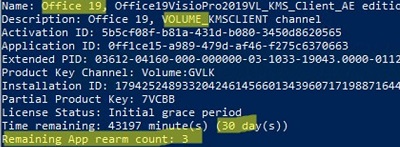
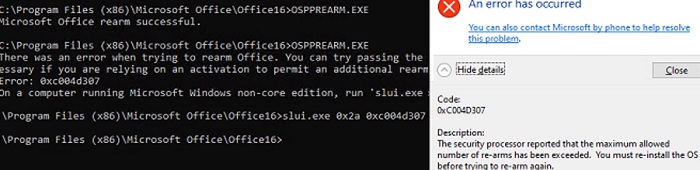
12 comments
its not work now!
The trial did not extend instead office 2016 was not activated after that.
Thanks. It worked : )
i get an error:
PS C:\Program Files\Microsoft Office\Office16> .\OSPPREARM.EXE
There was an error when trying to rearm Office. You can try passing the SKU ID as a parameter. Passing the SKU ID is necessary if you are relying on an activation to permit an additional rearm.
Error: 0xc004f025
On a computer running Microsoft Windows non-core edition, run ‘slui.exe 0x2a 0xc004f025’ to display the error text.
PS C:\Program Files\Microsoft Office\Office16>
Is that because I did not get the Software expired message as yet?
Open a Command Prompt as Administrator and enter path where OSPPREARM.EXE is installed.
There run:
cscript ospp.vbs /dstatus
You’ll obtain the SKU ID of your office.
Then repeat the OSPPREARM.EXE but with the resulting SKU ID as parameter. Example:
C:\Program Files (x86)\Microsoft Office\Office16>OSPPREARM.EXE dxxxxxxf-8xxd-4xx0-xxxx-fxxxxxxxxxx4
Microsoft Office rearm successful.
Is there a way to increase the counter so we get infinite trial resets?
also, it says rearm is successful but when I open up word, everything is still locked and I can’t type anything or edit anything unless I either sign in or enter product key. how to fix?
that slmgr.vbs /dlv all gives me a huge windows script host window with no scrollbar to the sides so much of the information is cut off unless you have a huge portrait monitor with huge height resolution, which one am I suppose to choose?
ok so I tried cscript slmgr.vbs /rearm-app 3ad61e22-e4fe-497f-bdb1-3e51bd872173 and all I get is c:\Windows\System32\slmgr.vbs(1852, 5) SWbemObjectEx: 0xC004F015 and then checking the status with cscript ospp.vbs /dstatus, I get:
—Processing————————–
—————————————
PRODUCT ID: 00202-30000-00000-AA921
SKU ID: 3ad61e22-e4fe-497f-bdb1-3e51bd872173
LICENSE NAME: Office 16, Office16O365ProPlusR_Grace edition
LICENSE DESCRIPTION: Office 16, RETAIL(Grace) channel
BETA EXPIRATION: 1/01/1601
LICENSE STATUS: —NOTIFICATIONS—
ERROR CODE: 0xC004F009
ERROR DESCRIPTION: The Software Licensing Service reported that the grace period expired.
Last 5 characters of installed product key: VMFTK
—————————————
—————————————
—Exiting—————————–
Is there a way to do this on a Mac?
I have this error:
C:\Program Files\Microsoft Office\Office16>OSPPREARM.EXE fbdb3e18-a8ef-4fb3-9183-dffd60bd0984
There was an error when trying to rearm Office. You can try passing the SKU ID as a parameter. Passing the SKU ID is necessary if you are relying on an activation to permit an additional rearm.
Error: 0xc004d307
On a computer running Microsoft Windows non-core edition, run ‘slui.exe 0x2a 0xc004d307’ to display the error text.
solution for this please