Shadow session mode allows RDS administrators to view and interact with the user’s desktop. Remote Desktop Shadowing mode works on all modern versions of Windows starting from Windows Server 2012 R2 and Windows 8.1 (except for Windows Server 2012, due to the transfer of the RDP stack from kernel to user mode). In this article, we’ll look at how to configure and use RDS Shadowing to connect and manage active RDP user sessions on Windows Server 2016 and Windows 10.
Shadow Connection Options in the Windows RDP Client (mstsc.exe)
On Windows Server 2016/Windows 10, the built-in RDP client (mstsc.exe) has several special options that can be used to remotely shadow connect to an active RDP session of any user:
Mstsc.exe [/shadow:sessionID [/v:Servername] [/control] [/noConsentPrompt] [/prompt]]
- /shadow:ID – connect to the user’s RDP session with the specified ID;
- /v:servername – you can specify the hostname or IP address of the remote RDP/RDS host. If not set, connections are made to local user sessions on the current host;
- /control – allows to interact with the user session (desktop). The administrator can control the user’s mouse, input data from the keyboard. If this parameter is not set, the user’s session view mode is used;
- /noConsentPrompt – the option allows the administrator to force the connection to any session without asking the user to confirm the connection;
- /prompt – allows to connect with other credentials. The user name and password are requested to connect to the remote computer.
Shadow sessions can be used to connect to user sessions on computers and servers in both an Active Directory domain and a workgroup. In addition, it is not necessary to have administrator privileges on the RDS host on this the user’s RDP session is running . Administrators can delegate RDS Shadowing permissions to any user account, even for non-admins (more on this below).
Using Remote Desktop Shadow from the Windows GUI
You can connect to a user session using mstsc.exe or directly from Server Manager graphical console. To do it, open the Server Manager console on the RDS server, go to the Remote Desktop Services section -> select your collection, for example QuickSessionCollection.
The list on the right will contain a list of users who have sessions on this RDS server. Right-click on the user session you want, select Shadow from the drop-down menu.
Shadow Error - The specified session is not connected.
A window with Shadow connection parameters will appear. You can either View or Control a user’s RDP session. You can also check Prompt for user consent option.
If this option is checked, the following request appears in the user’s RDP session:
Remote Monitoring Request woshub\administrator is requesting to view your session remotely. Do you accept the request?
If the user confirms the connection, the administrator will see his desktop in View mode, but won’t be able to interact with it.
ALT+* on the workstation or Ctrl+* on the RDS server (if no alternative combinations are not set).If a user rejects the administrative Shadow RDS connection, the following message appears:
Shadow Error: The operator or administrator has refused the request.
If you attempt to connect to a user’s session without prompting for confirmation, you receive an error message:
Shadow Error: The Group Policy setting is configured to require the user’s consent. Verify the configuration of the policy settings.
If you need to audit RDS shadow connection events for user sessions, use the following filtered events from the Microsoft-Windows-TerminalServices-RemoteConnectionManager/Operational log:
- Event ID 20508: Shadow View Permission Granted;
- Event ID 20503: Shadow View Session Started;
- Event ID 20504: Shadow View Session Stopped.
Configuring RDS Shadow Rules on Windows Using GPO
The settings for remote connections to RDS user sessions are configured using the Group Policy parameter Set rules for remote control of Remote Desktop Services user sessions, which is located under the User and Computer sections of the GPO: Policies -> Administrative Templates -> Windows components -> Remote Desktop Services -> Remote Session Host -> Connections. This policy corresponds to the DWORD Shadow parameter under the registry key HKLM\SOFTWARE\Policies\Microsoft\Windows NT\Terminal Services (the values of this parameter corresponding to the policy settings are specified in brackets).
This policy can be used to configure the following RD Shadow connection options:
- No remote control allowed (corresponds to the value of the registry parameter
Shadow = 0); - Full Control with user’s permission (
1); - Full Control without user’s permission (
2); - View Session with user’s permission (
3); - View Session without user’s permission (
4).
reg add "HKEY_LOCAL_MACHINE\SOFTWARE\Policies\Microsoft\Windows NT\Terminal Services" /v Shadow /t REG_DWORD /d 4
You can configure rules for remote shadow connections in the AD domain from the gpmc.msc console using the policy parameter described above, or by using Group Policy Preferences, which directly modify the registry parameter (the latter option allows you to more accurately target the policy to specific computers using the Group Policy Item Level Targeting).
Shadowing RDP Session with PowerShell
You can also use the Remote Desktop Services Shadow features to connect to a user’s session from PowerShell. First of all, you need to get a list of sessions on the RDS host (user sessions will be grouped according to their state):
Get-RDUserSession | ft Username, UnifiedSessionId, SessionState, HostServer, ApplicationType -GroupBy Sessionstate
There are three active RDP user sessions on this server. Let’s connect to the user session with the session ID 3:
Mstsc /shadow:3 /control
Also, to get a list of all RDP sessions on the server (or on the Windows 10 desktop to which multiple RDP connections are allowed), you can use the command:
quser
or
qwinsta
The screen will display a list of RDP user sessions, their IDs and states: Active or Disconnected.
To show the list of sessions on a remote server, run the following command:
query session /server:servername
To connect to a user session on a remote server, use the command:
mstsc /v:rdsh2:3389 /shadow:3 /control
For more convenient shadow connection to RDP user sessions, you can use the following batch script. It prompts you to enter the name of the remote RDS server, displays a list of all sessions and prompts you to specify the session (ID) to which you want to connect to:
shadow.bat
@echo off
set /P rcomp="Enter name or IP of a Remote PC: "
query session /server:%rcomp%
set /P rid="Enter RDP user ID: "
start mstsc /shadow:%rid% /v:%rcomp% /control
You can save this bat file in the %Windir%\System32 directory. As a result, you just need to run the shadow command to start the shadow connection.
shadow_console.bat
@echo off
set /P rcomp="Enter name or IP of a Remote PC: "
for /f "tokens=3 delims= " %%G in ('query session console /server:%rcomp%') do set rid=%%G
start mstsc /shadow:%rid% /v:%rcomp% /controlYou can also use the following PowerShell script with a simple GUI (shadow_user_rdp_session.ps1) for shadow connection:
Add-Type -assembly System.Windows.Forms
$Header = "SESSIONNAME", "USERNAME", "ID", "STATUS"
$gForm = New-Object System.Windows.Forms.Form
$gForm.Text ='Shadow Session Connect'
$gForm.Width = 400
$gForm.AutoSize = $true
$dBttn = New-Object System.Windows.Forms.Button
$dBttn.Text = 'Control'
$dBttn.Location = New-Object System.Drawing.Point(15,10)
$gForm.Controls.Add($dBttn)
$dList = New-Object System.Windows.Forms.ListView
$dList.Location = New-Object System.Drawing.Point(0,50)
$dList.Width = $gForm.ClientRectangle.Width
$dList.Height = $gForm.ClientRectangle.Height
$dList.Anchor = "Top, Left, Right, Bottom"
$dList.MultiSelect = $False
$dList.View = 'Details'
$dList.FullRowSelect = 1;
$dList.GridLines = 1
$dList.Scrollable = 1
$gForm.Controls.add($dList)
foreach ($column in $Header){
$dList.Columns.Add($column) | Out-Null
}
$(qwinsta.exe | findstr "Active") -replace "^[\s>]" , "" -replace "\s+" , "," | ConvertFrom-Csv -Header $Header | ForEach-Object {
$dListItem = New-Object System.Windows.Forms.ListViewItem($_.SESSIONNAME)
$dListItem.Subitems.Add($_.USERNAME) | Out-Null
$dListItem.Subitems.Add($_.ID) | Out-Null
$dListItem.Subitems.Add($_.STATUS) | Out-Null
$dList.Items.Add($dListItem) | Out-Null
}
$dBttn.Add_Click(
{
$SelectedItem = $dList.SelectedItems[0]
if ($SelectedItem -eq $null){
[System.Windows.Forms.MessageBox]::Show("Select a user session to connect ")
}else{
$session_id = $SelectedItem.subitems[2].text
$(mstsc /shadow:$session_id /control)
#[System.Windows.Forms.MessageBox]::Show($session_id)
}
}
)
$gForm.ShowDialog()
This script displays a simple graphical form with a list of active RDP sessions on the local host. You just need to select a user account and click the Connect button.
You can use the shadow user connection not only on Windows Server with the Remote Desktop Services role, but also to connect to users’ desktops running Windows 10 (Using Remote Desktop Session Shadowing Mode in Windows 10).
How-to Allow Non-admin Users to Shadow RDS Sessions?
In the examples above, using the shadow connection to RDS user sessions requires local administrator privileges on the RDS server. However, you can allow a non-admin user to shadow RDP sessions without granting local admin permissions on the computer/server.
For instance, you want to allow members of the AllowRDSShadow group to use a shadow connection to RDP user sessions. Open the elevated command prompt (cmd.exe) and run the command:
wmic /namespace:\\root\CIMV2\TerminalServices PATH Win32_TSPermissionsSetting WHERE (TerminalName=”RDP-Tcp”) CALL AddAccount “woshub\AllowRDSShadow”,2
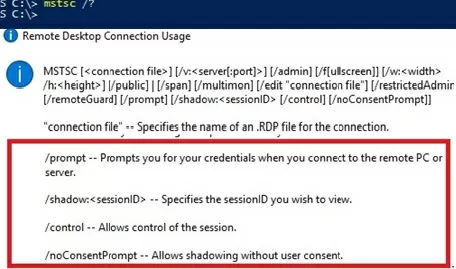
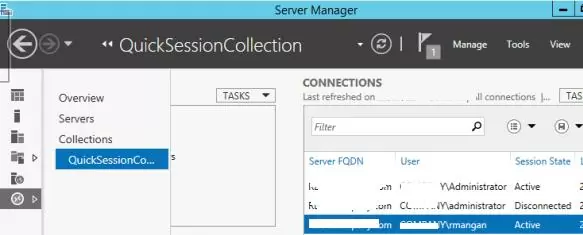
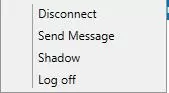
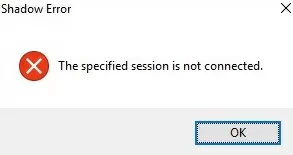
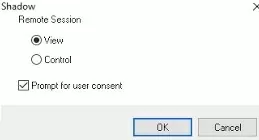
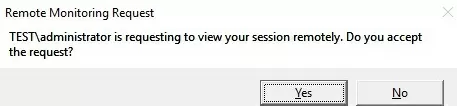
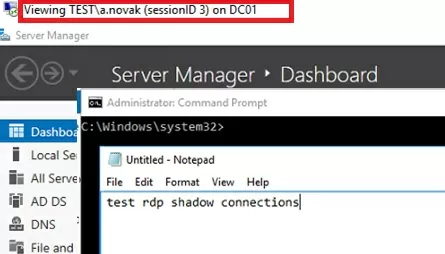
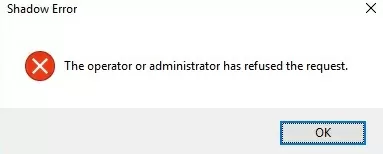
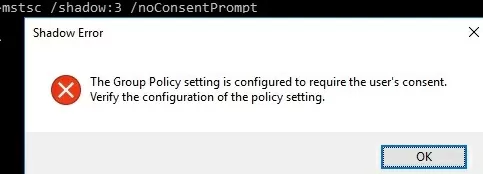
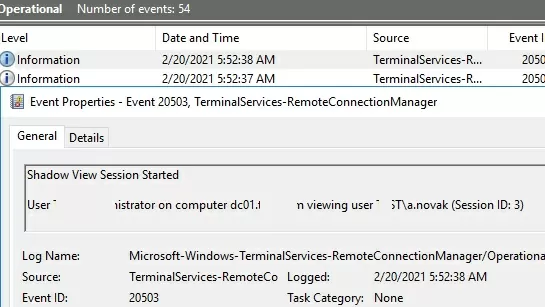
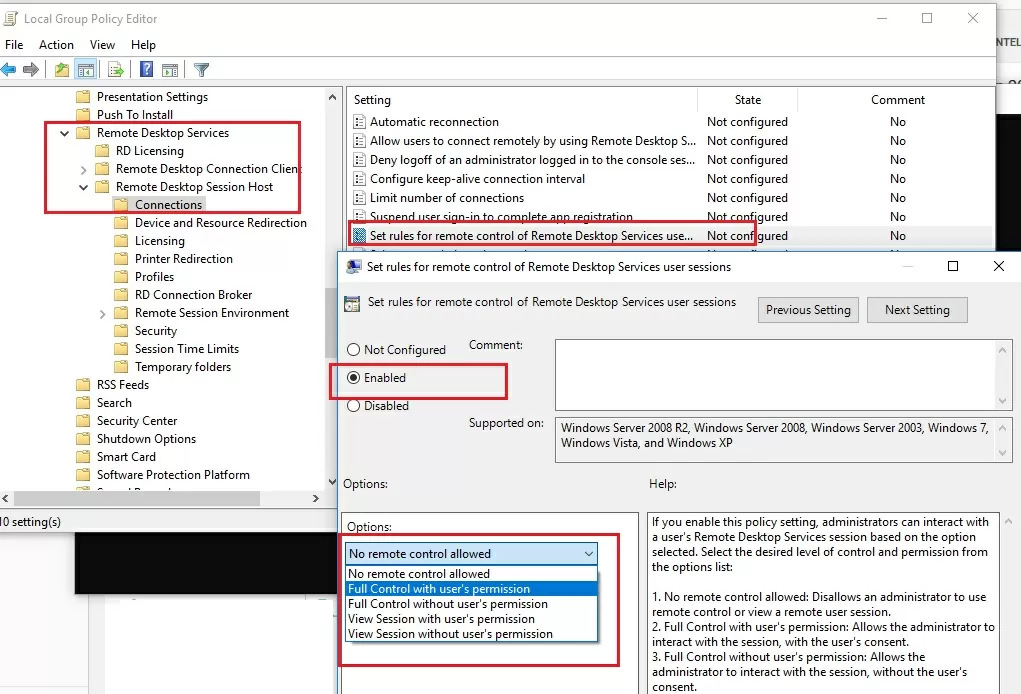
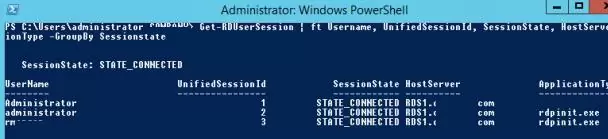
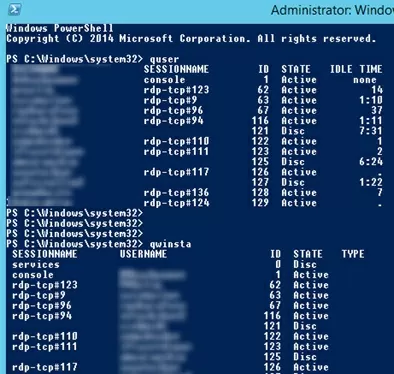
18 comments
It is too bad that MS removed it from 2012 server. Thankfully they put it back in R2. We desperately needed shadowing for our terminal server users since they need support for their software packages all the time. We finally found a 3rd party product that allows us to do it in a much easier way:
http://www.intelliadmin.com/index.php/2012/04/easily-shadow-remote-desktop-sessions/
We tried to see if dameware, or radmin did these this but no luck. So far it is the only one we have found. Wondering if anyone knows of a free solution.
Starting a remote control by mstsc does not work. It gives an error “Access denied”. You can use the Server Manager only.
BTW, to find the logged users, just issue “quser”. No need to fire up PowerShell for that.
Hello,
Copy / paste this into notepad and save as batch file (.bat). Edit ‘servername’ into your servers name…
@echo off
qwinsta
set /P id=Enter id: %=%
mstsc /v:servername /shadow:%id% /control /noConsentPrompt
Jelle
To allow non-administrator users connect to other user session via shadowing on Win 2012 R2 RDS, you ned to execute the following command:
wmic /namespace:\\root\CIMV2\TerminalServices PATH Win32_TSPermissionsSetting WHERE (TerminalName=”RDP-Tcp”) CALL AddAccount “corp\RDSSupport”,2
It doesn’t work for me too. When I try to shadow to user’s session I get the message “Access denied”. The WMIC command above doesn’t help either. It looks like local admin rights are mandatory.
[…] Quelle: Windows OS Hub – How to Shadow (Remote Control) a User RDP session on RDS Windows Server 2016 … […]
shadow.bat
@echo off
for /f “tokens=2-4” %%a in (‘query session /server:%1’) do @if “%%c”==”Active” set session=%%b
mstsc.exe /multimon /span /v:%1 /shadow:%session% /control
multimon and span don’t seem to work though
RE: previous post. You need to fix the single and double quotes to NOT be backwards and forwards or this will not work.
It looks like the comments system decided to change them for no apparent reason.
In January 2018, after installing the update KB4056898 (the Windows patch against Meltdown and Specter), users encountered that the RDS shadow stopped working. When attempting to perform a shadow connection to a user session, the message “An unidentified error” appeared (there is a STATUS_BAD_IMPERSONATION_LEVEL error in the Windows logs). A similar problem arose on the RDS farm Windows Server 2016.
To solve the problem, you need to install the following patches:
for Windows Server 2016 — KB4057142 (January 17, 2018)
for Windows Server 2012 R2 — KB4057401 (January 17, 2018)
can you also etablsih a rdp shadow connection over the internet? i tried this and nat forward the port 445 but it didn’t work. does anybodyknow if you can do this also from an external acces with directing to the public ip of the remote host? any ideas?
Port 445 is SMB, not RDS/RDP. RDS/RDP uses port 3389 TCP and UDP.
This is dangerous to allow on the internet because bad actors frequently scan these ports looking for desktops to exploit.
Hi and thank you for this.
Any idea on how to offer the user who is sharing is session to see in live who is connected to it’s session through shadowing ?
For now, only thing I’ve got is looking inside eventlogs, but it’s not really user friendly.
Thanks
I had to execute the wmic command for a domain admin account on a domain-joined server too, otherwise I got “Access denied”, just in case somebody else experiences the same problem…
And it seems I also have to start cmd in Admin-Mode, otherwise I get access denied as well.
If you want to see if anyone is connected try netstat and look for connections on port 3389
@echo off
rem Requires registry/group policy setting to allow shadowing
rem https://woshub.com/rds-shadow-how-to-connect-to-a-user-session-in-windows-server-2012-r2/
for /f "tokens=2-4" %%a in ('query session /server:%1') do @if "%%c"=="active" set session=%%b
mstsc.exe /multimon /span /v:%1 /shadow:%session% /control
#############################################################################################################################################
## Author……: Doug Valentine DateCreated: 2023-12-14 DateModified: ##
## Description.: PowerShell script to query RDSH servers and list session in USERNAME order, upon Click open a RDP SHADOW session. ##
#############################################################################################################################################
Add-Type -assembly System.Windows.Forms
## Set up the environment
Add-Type -AssemblyName System.Windows.Forms
$LastColumnClicked = 0 # tracks the last column number that was clicked
$LastColumnAscending = $false # tracks the direction of the last sort of this column
# Calculating the factors to multiply the Width and Height
$monitor = [System.Windows.Forms.Screen]::PrimaryScreen
$widthFactor = 850 / $monitor.WorkingArea.Width
$heightFactor = 800 / $monitor.WorkingArea.Height
# Create a FORM & Configure
$gForm = New-Object System.Windows.Forms.Form
$gForm.Text =’Shadow Session Connect’
$gForm.Width = $gForm.ClientRectangle.Width
$gForm.AutoSize = $true
$gForm.Size = New-Object System.Drawing.Size (1920 * $widthFactor), (1080 * $heightFactor)
$dBttn = New-Object System.Windows.Forms.Button
$dBttn.Text = ‘Control’
$dBttn.Location = New-Object System.Drawing.Point(15,10)
$gForm.Controls.Add($dBttn)
$gForm.StartPosition = “CenterScreen”
#$gForm.StartPosition.BringToFront()
# Create a LIST & Configure
$dList = New-Object System.Windows.Forms.ListView
$dList.Location = New-Object System.Drawing.Point(0,50)
$dList.Width = $gForm.ClientRectangle.Width
$dList.Height = $gForm.ClientRectangle.Height
$dList.Anchor = “Top, Left, Right, Bottom”
$dList.MultiSelect = $False
$dList.View = ‘Details’
$dList.FullRowSelect = 1;
$dList.GridLines = 1
$dList.Scrollable = 1
$gForm.Controls.add($dList)
# Add columns to the ListView
$Header = “SESSIONNAME”, “USERNAME”,”ID”, “STATUS”, “RDS HOST”, “COMMAND”
$dList.Columns.Add(“SESSIONNAME”) | Out-Null
$dList.Columns.Add(“USERNAME”) | Out-Null
$dList.Columns.Add(“ID”) | Out-Null
$dList.Columns.Add(“STATUS”) | Out-Null
$dList.Columns.Add(“RDS HOST”) | Out-Null
$dList.Columns.Add(“COMMAND”) | Out-Null
## Query each RDS session. if we add an RDSH server we want to add the below code for the new RDSH server.
## RDSH = SERVER:RDS-10
$(qwinsta.exe /SERVER:RDS-10 | findstr “Active”) -replace “^[\s>]” , “” -replace “\s+” , “,” | ConvertFrom-Csv -Header $Header | ForEach-Object {
$dListItem = New-Object System.Windows.Forms.ListViewItem($_.SESSIONNAME)
$dListItem.Subitems.Add($_.USERNAME) | Out-Null
$dListItem.Subitems.Add($_.ID) | Out-Null
$dListItem.Subitems.Add($_.STATUS) | Out-Null
$dListItem.Subitems.Add(“RDS-10”) | Out-Null
$dListItem.Subitems.Add(“mstsc /v:RDS-10 /shadow:” + $_.ID + ” /control /noConsentPromptl”) | Out-Null
$dList.Items.Add($dListItem) | Out-Null
}
## RDSH = SERVER:RDS-11
$(qwinsta.exe /SERVER:RDS-11 | findstr “Active”) -replace “^[\s>]” , “” -replace “\s+” , “,” | ConvertFrom-Csv -Header $Header | ForEach-Object {
$dListItem = New-Object System.Windows.Forms.ListViewItem($_.SESSIONNAME)
$dListItem.Subitems.Add($_.USERNAME) | Out-Null
$dListItem.Subitems.Add($_.ID) | Out-Null
$dListItem.Subitems.Add($_.STATUS) | Out-Null
$dListItem.Subitems.Add(“RDS-11”) | Out-Null
$dListItem.Subitems.Add(“mstsc /v:RDS-11 /shadow:” + $_.ID + ” /control /noConsentPrompt”) | Out-Null
$dList.Items.Add($dListItem) | Out-Null
}
## RDSH = SERVER:RDS-12
$(qwinsta.exe /SERVER:RDS-12 | findstr “Active”) -replace “^[\s>]” , “” -replace “\s+” , “,” | ConvertFrom-Csv -Header $Header | ForEach-Object {
$dListItem = New-Object System.Windows.Forms.ListViewItem($_.SESSIONNAME)
$dListItem.Subitems.Add($_.USERNAME) | Out-Null
$dListItem.Subitems.Add($_.ID) | Out-Null
$dListItem.Subitems.Add($_.STATUS) | Out-Null
$dListItem.Subitems.Add(“RDS-12”) | Out-Null
$dListItem.Subitems.Add(“mstsc /v:RDS-12 /shadow:” + $_.ID + ” /control /noConsentPromptl”) | Out-Null
$dList.Items.Add($dListItem) | Out-Null
}
## RDSH = SERVER:RDS-13
$(qwinsta.exe /SERVER:RDS-13 | findstr “Active”) -replace “^[\s>]” , “” -replace “\s+” , “,” | ConvertFrom-Csv -Header $Header | ForEach-Object {
$dListItem = New-Object System.Windows.Forms.ListViewItem($_.SESSIONNAME)
$dListItem.Subitems.Add($_.USERNAME) | Out-Null
$dListItem.Subitems.Add($_.ID) | Out-Null
$dListItem.Subitems.Add($_.STATUS) | Out-Null
$dListItem.Subitems.Add(“RDS-13”) | Out-Null
$dListItem.Subitems.Add(“mstsc /v:RDS-13 /shadow:” + $_.ID + ” /control /noConsentPrompt”) | Out-Null
$dList.Items.Add($dListItem) | Out-Null
}
## RDSH = SERVER:RDS-14
$(qwinsta.exe /SERVER:RDS-14 | findstr “Active”) -replace “^[\s>]” , “” -replace “\s+” , “,” | ConvertFrom-Csv -Header $Header | ForEach-Object {
$dListItem = New-Object System.Windows.Forms.ListViewItem($_.SESSIONNAME)
$dListItem.Subitems.Add($_.USERNAME) | Out-Null
$dListItem.Subitems.Add($_.ID) | Out-Null
$dListItem.Subitems.Add($_.STATUS) | Out-Null
$dListItem.Subitems.Add(“RDS-14”) | Out-Null
$dListItem.Subitems.Add(“mstsc /v:RDS-14 /shadow:” + $_.ID + ” /control /noConsentPrompt”) | Out-Null
$dList.Items.Add($dListItem) | Out-Null
}
## if the column header clicked, note the column selected.
$dList.add_ColumnClick({SortListView $_.Column})
## Code to sort selected column Ascending or Descending.
## PowerShell: Sort a Windows Forms ListView without a Custom Comparer
## https://etechgoodness.wordpress.com/2014/02/25/sort-a-windows-forms-listview-in-powershell-without-a-custom-comparer/
function SortListView
{
param([parameter(Position=0)][UInt32]$Column)
$Numeric = $true # determine how to sort
# if the user clicked the same column that was clicked last time, reverse its sort order. otherwise, reset for normal ascending sort
if($Script:LastColumnClicked -eq $Column)
{
$Script:LastColumnAscending = -not $Script:LastColumnAscending
}
else
{
$Script:LastColumnAscending = $true
}
$Script:LastColumnClicked = $Column
$ListItems = @(@(@())) # three-dimensional array; column 1 indexes the other columns, column 2 is the value to be sorted on, and column 3 is the System.Windows.Forms.ListViewItem object
foreach($ListItem in $dList.Items)
{
# if all items are numeric, can use a numeric sort
if($Numeric -ne $false) # nothing can set this back to true, so don’t process unnecessarily
{
try
{
$Test = [Double]$ListItem.SubItems[[int]$Column].Text
}
catch
{
$Numeric = $false # a non-numeric item was found, so sort will occur as a string
}
}
$ListItems += ,@($ListItem.SubItems[[int]$Column].Text,$ListItem)
}
# create the expression that will be evaluated for sorting
$EvalExpression = {
if($Numeric)
{ return [Double]$_[0] }
else
{ return [String]$_[0] }
}
# all information is gathered; perform the sort
$ListItems = $ListItems | Sort-Object -Property @{Expression=$EvalExpression; Ascending=$Script:LastColumnAscending}
## the list is sorted; display it in the listview
$dList.BeginUpdate()
$dList.Items.Clear()
foreach($ListItem in $ListItems)
{
$dList.Items.Add($ListItem[1])
}
$dList.EndUpdate()
}
$dBttn.Add_Click( {
$SelectedItem = $dList.SelectedItems[0]
if ($SelectedItem -eq $null) {
[System.Windows.Forms.MessageBox]::Show(“Select a user session to connect “)
}else
{
$session_id = $SelectedItem.subitems[2].text
$rds_host = $SelectedItem.subitems[4].text
$(mstsc /v:$rds_host /shadow:$session_id /control /noConsentPrompt)
“mstsc /v:” +$rds_host+ ” /shadow:” +$session_id+ ” /control /noConsentPrompt” | Clip ## copy to clipboard ##
#[System.Windows.Forms.MessageBox]::Show($session_id & ” – ” & $rds_host)
}
}
)
## Sort the list view “USERNAME” ascending order
SortListView(1)
$dList.columns[0].width = 75
$dList.columns[1].width = 150
$dList.columns[2].width = 50
$dList.columns[3].width = 75
$dList.columns[4].width = 100
$dList.columns[5].width = 400
## Show form to user.
$gForm.TopMost = $true
$gForm.ShowDialog()
##$gForm.topmost = $true
We use Shadowing to support users on AVD hosts where no one should have local admin permissions especially support staff who may not understand config changes and app installs need to be made to all hosts in a host pool or user experience will be inconsistent.
How can we perform the following config via GPO?
wmic /namespace:\\root\CIMV2\TerminalServices PATH Win32_TSPermissionsSetting WHERE (TerminalName=”RDP-Tcp”) CALL AddAccount “woshub\AllowRDSShadow”,2
You can run this code as a GPO logon script:
https://woshub.com/running-powershell-startup-scripts-using-gpo/
to run this script only once on each computer:
https://woshub.com/run-gpo-logon-script-once/