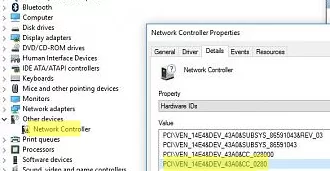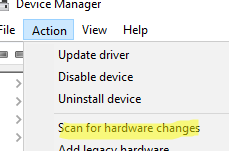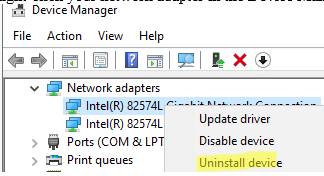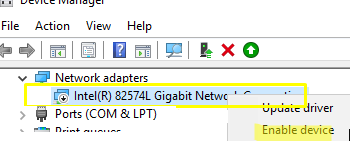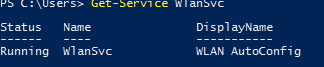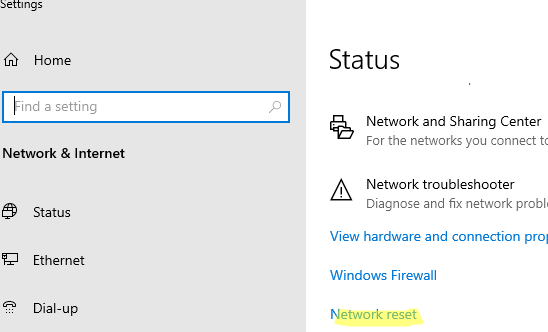After converting one of my Windows hosts to a virtual machine using P2V, I found that all network adapters were missing from the Network Connections section in the Control Panel. At the same time, I see a properly installed Ethernet NIC in the Network Adapters section of the Device Manager. In my case, the problem was solved by simply resetting the network settings using the Network Reset button in the Settings pane, but I decided to go further and troubleshoot the problem.
In this article, I tried to describe typical steps to check if network adapters are not displayed in Windows. This guide will help you to restore network connectivity both in Windows 10/11 and in Windows Server.
Here are the typical reasons why network adapters are not displayed in Windows:
- Network adapter drivers are not installed;
- Wrong NIC drivers are installed;
- There are no physical network adapters on the computer or laptop, they are not connected, or damaged;
- Windows network stack failure.
Open the Device Manager (devmgmt.msc) and make sure that there are physical devices in the Network Adapters section. These could be Wi-Fi network adapters (Wireless) or Ethernet (wired) adapters.
If there are no devices in the Network Adapters section, but you see any Unknown device or Network Controller device with yellow exclamation marks in the Other device section, try to detect the type of the device and install the appropriate driver. Perhaps this is your missing network adapter.
Make sure that automatic driver updates is enabled in Windows. Try to perform an automatic driver search. Windows should detect the device and install the appropriate drivers.
If Windows cannot detect a device, you need to identify it manually. Find the VID and PID of the unknown device (Properties -> Details -> Hardware IDs). Copy the IDs and search in Google. For example, PCI\VEN_14E4&DEV_43A0 is a Broadcom wireless network adapter. Thus, you can identify your NIC, download, and install its driver.
If the list of network adapters is empty and there are no unknown devices on your computer, search for the devices in the Device Manager (Action -> Scan for hardware changes).
Then check that your network card is physically connected to your computer/laptop and is enabled in BIOS/UEFI settings. You may need to check your NIC on another computer (if possible) or check its functionality at the service center (it may be broken).
If your network adapter shows up in the Device Manager but doesn’t show up in the Network Connections, try to uninstall and re-install it.
- Right-click your network adapter in the Device Manager and select Uninstall Device;
- Perform device discovery (Action -> Scan for hardware changes);
- Windows will find and install the most appropriate driver for your network adapter.
Make sure that the network adapter is enabled in Device Manager. Disabled devices have an icon with a small down arrow. Enable the device using the context menu.
If only wireless network adapters are not displayed, make sure that the WLAN AutoConfig service is enabled. Check the service state with PowerShell:
Get-Service WlanSvc
If the service is disabled, enable it and change its startup type to automatic:
Set-Service WlanSvc –startuptype automatic –passthru
Start-Service WlanSvc –PassThru
Reset network settings and TCP/IP stack settings in Windows using the commands below (run the cmd.exe run as administrator):
netsh winsock reset catalog
netsh winsock reset
netsh int ip reset
Open network settings in the modern Settings pane (for quick access use the URI command ms-settings:network) and click Network Reset.
Restart your computer.
If nothing helped:
- If a third-party antivirus is installed on your computer, try to uninstall it;
- Run the Windows Network Troubleshooter using the command:
msdt.exe /id NetworkDiagnosticsNetworkAdapter - Check and repair your Windows image using DISM and SFC:
sfc /scannow
DISM /Online /Cleanup-Image /CheckHealth