On one of the computers, the Virus & Threat Protection tab disappeared from the Windows Defender settings. And when I tried to open the Windows Security app settings, I got the following message:
Page not available. Your IT administrator has limited access to some areas of this app, and the item you tried to access is not available. Contact IT helpdesk for more information.
The issue of the missing Virus and Threat Protection tab in the Windows Security app can occur in Windows 10 and 11, starting with build 22H2.
This could happen:
- If you have third-party certified anti-virus software installed on a computer. Some Windows Security app features are disabled in this case;
- Windows Defender settings are set by the administrator through Group Policy To see the resulting GPO settings on the computer, run
rsop.mscorGPResult /h GPResult.html & GPResult.html; - Windows Defender GUI lockdown mode is enabled.
To check if Windows Defender UI lock mode is enabled, run the command::
Get-MpPreference|select UILockdown
To unlock the Defender UI, run the command:
Set-MpPreference -UILockdown $false
The ‘Virus and Thread’ tab should then appear in the Windows security interface.
You can also unlock the user interface in Windows Defender via the registry. If the above command doesn’t help, check the following:
- Open
regedit.exe; - Go to HKLM\SOFTWARE\Policies\Microsoft\Windows Defender\
- Check that there is no UILockdown registry parameter with a value of 1 in the subkeys;
- If this registry parameter exists, remove it;
- In the same way, check the HKLM\SOFTWARE\Policies\Microsoft\Windows Defender Security Center\Virus and threat protection key and remove the UILockdown parameter if it exists.
This registry option can be enabled by using the Hide the Virus and threat protection area in Windows Security option in the GPO Editor (gpedit.msc): Computer Configuration -> Administrative Templates -> Windows Components -> Windows Security -> Virus and Thread. Ensure that this policy option is not configured or disabled.
If the Defender UI is not locked, download and apply the Fix for Microsoft Defender Antivirus antimalware platform (KB5007651).
- Download the fix file from Microsoft Update Catalog: https://catalog.update.microsoft.com/Search.aspx?q=KB5007651
- Run the SecurityHealthSetup.exe executable as an administrator.
You need a new application to open this Windows Defender link” appears when you try to open it, then reinstall the Microsoft.SecHealthUI app.If none of these methods help, try to reset the Windows Defender settings in the registry, reset the local GPO settings, and restart a computer
reg delete "HKLM\SOFTWARE\Policies\Microsoft\Windows Defender" /v
reg delete "HKLM\SOFTWARE\Policies\Microsoft\Windows Defender Security Center" /v
RMDIR /S /Q "%WinDir%\System32\GroupPolicyUsers"
RMDIR /S /Q "%WinDir%\System32\GroupPolicy"
shutdown /r
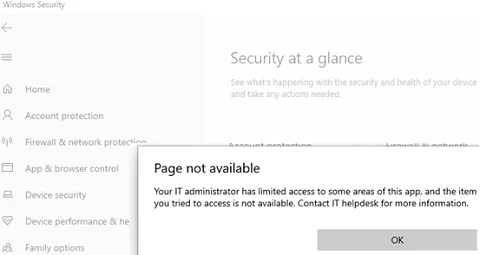
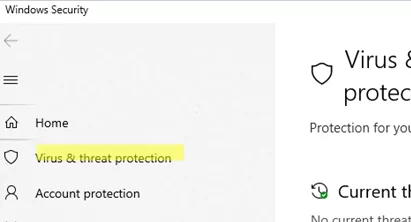
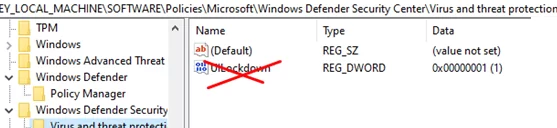
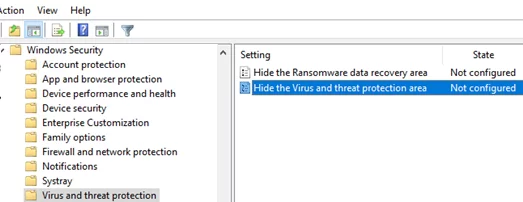
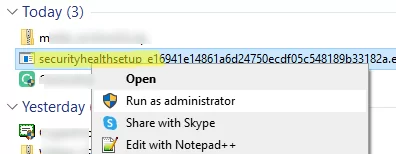
2 comments
YOU ARE AWESOME!!!!!!!!!!! ONLY YOU HELPED ME THANK YOU SO MUCH!!!!!!
I agree, literally the only resource that helped, I appreciate it.