In this article, we’ll show how to make sure your Windows copy is activated on the computer and check the Windows activation status from all computers in your Active Directory domain network using PowerShell.
How to Check If Windows Is Activated?
First of all, let’s look at how to check the Windows activation status on your computer. You can view the Windows activation status using the Settings app (in modern Windows 10 and Windows 11 builds).
- On Windows 10 and Windows Server 2022/2019/2016, go to Settings -> Update & Security -> Activation (or run the
ms-settings:activationURI command to access the ms-settings quickly) - In Windows 11, open Settings -> System -> Activation
You may see one of the following activation statuses:
Windows is activated using your organization’s activation service– it means that your Windows copy is activated on a corporate KMS server (FAQ on KMS Activation);Windows is activated with a digital license– your Windows copy is activated using a digital license that is not linked to a Microsoft user account;Windows is activated with a digital license linked to your Microsoft accountNot Activated – Windows reported that no product key was found on your device. Error code: 0xC004F214– Windows is installed without a product key and is not activated.
You can get Windows activation from a command prompt. To do it, use the SLMgr.vbs script, which allows managing Windows licenses and activation. Run the command prompt (cmd) as an administrator and enter the command below:
slmgr /xpr
In some seconds a window with “The machine is permanently activated” message appears.
If Windows is not activated, you will see the message: Windows is in Notification mode.
cscript slmgr.vbs -xpr
Check Windows Activation Using PowerShell
You can use PowerShell to get Windows activation information on a local or remote computer. Run the following command to get data from CIM (WMI):
Get-CimInstance SoftwareLicensingProduct -Filter "Name like 'Windows%'" | where { $_.PartialProductKey } | select Description, LicenseStatus
Possible LicenseStatus values:
- 0 – Unlicensed
- 1 – Licensed
- 2 – OOBGrace
- 3 – OOTGrace – the computer configuration has been changed, and it cannot be activated automatically, or more than 180 days passed
- 4 – NonGenuineGrace
- 5 – Notification – Windows trial period is over
- 6 – ExtendedGrace (you can extend the Windows evaluation period several times using the
slmgr /rearmcommand or convert the evaluation to a full version)
The screenshot below shows that LicenseStatus = 1. It means that Windows is activated using a retail product key (Windows(R) Operating System, RETAIL channel).
To get an activation status of a remote computer, specify its name in the -ComputerName parameter:
Get-CimInstance SoftwareLicensingProduct -Filter "Name like 'Windows%'" -ComputerName mun-srv03 |where { $_.PartialProductKey } | select Description, LicenseStatus
The VOLUME_KMSCLIENT channel string means that the computer is activated on the KMS server.
Get Windows Activation Status on AD Computers with PowerShell
You can use PowerShell to remotely get the activation statuses of Windows desktop computers and Windows Server hosts in an Active Directory domain. You can see an example of the script below.
To get a list of computers in a domain, the Get-ADComputer cmdlet from the Active Directory for PowerShell module is used. This PowerShell script checks the availability of each computer in Active Directory in turn (a simple ICMP ping using Test-NetConnection), gets a build and version of the OS installed on them and Windows activation status.
enum Licensestatus{
Unlicensed = 0
Licensed = 1
Out_Of_Box_Grace_Period = 2
Out_Of_Tolerance_Grace_Period = 3
Non_Genuine_Grace_Period = 4
Notification = 5
Extended_Grace = 6
}
$Report = @()
$ADComps = Get-ADComputer -Filter {enabled -eq "true" -and OperatingSystem -Like '*Windows*'}
Foreach ($comp in $ADComps) {
If ((Test-NetConnection $comp.name -WarningAction SilentlyContinue).PingSucceeded -eq $true){
$activation_status= Get-CimInstance -ClassName SoftwareLicensingProduct -ComputerName $comp.name -Filter "Name like 'Windows%'" |where { $_.PartialProductKey } | select PSComputerName, @{N=’LicenseStatus’; E={[LicenseStatus]$_.LicenseStatus}}
$windowsversion= Get-CimInstance -ClassName Win32_OperatingSystem -ComputerName $comp.name| select Caption, Version
$objReport = [PSCustomObject]@{
ComputerName = $activation_status.PSComputerName
LicenseStatus= $activation_status.LicenseStatus
Version = $windowsversion.caption
Build = $windowsversion.Version
}
}
else {
$objReport = [PSCustomObject]@{
ComputerName = $comp.name
LicenseStatus = "Computer offline"
}
}
$Report += $objReport
}
$Report |Out-GridView
The information about Windows activation status on domain computers is shown in the form of an Out-GridView table. Or you can export it to a CSV file (Export-Csv -Path .\ad_windows_activation_report.csv -NoTypeInformation).
Thus, you can quickly find all non-activated (unlicensed) copies of Windows on computers in your domain.
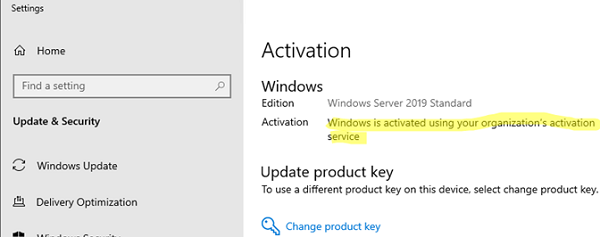
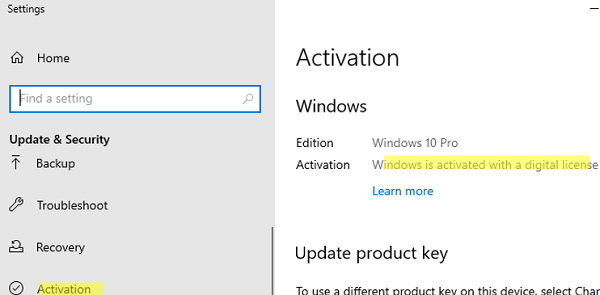
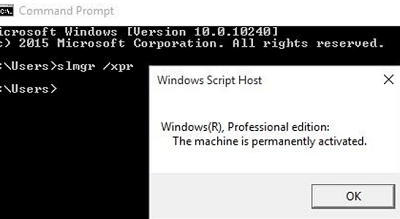
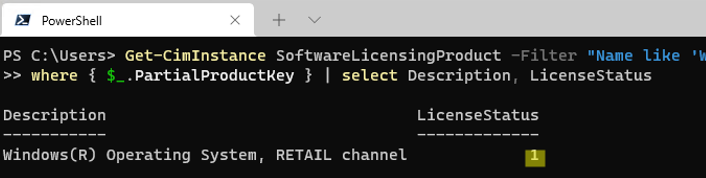

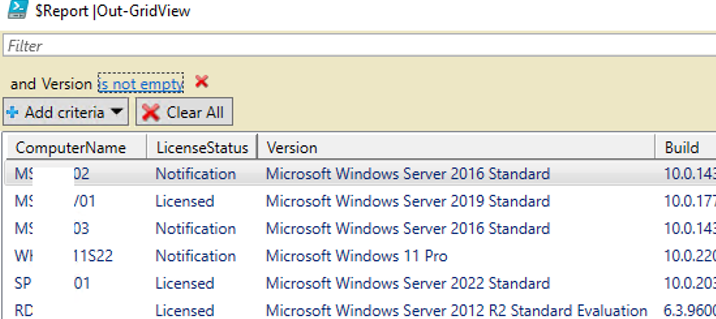
2 comments
I can see your website is the most valuable asset for IT person.
it will also be better to make video one ever possible.
Please never change the content to video. A written article is much more objective and quicker to assimilate. This type of information in video form is slow and unproductive.