In this article, we will show how to track an event of launching a certain program (process) in Windows and perform an action (run a script, command, program, send an email, etc.). As an example, we will track the launch of the notepad.exe process. And when a user opens Notepad, Windows will automatically run a specific PowerShell script.
First of all, configure the process audit policy on Windows. You can configure audit policy on a stand-alone computer using the Local Group Policy Editor (gpedit.msc). If you want to configure a policy on computers and servers in your AD domain, use the Group Policy Management console (gpmc.msc).
- Go to Computer Configuration -> Windows Settings -> Security Settings -> Local Policies -> Audit Policy;
- Open Audit process tracking properties and enable it for Success events;
- Apply Group Policy settings by running:
gpupdate /force
Now, when starting any process in Windows, an event with the EventID 4688 (A new process has been created) will appear in the Event Viewer -> Windows Logs -> Security. The event shows who has run the process (Account name), the name of the process (New Process Name), and the name of the parent process (Creator Process Name).
Get-WinEvent -FilterHashtable @{
LogName = 'Security'
ID = 4688
} | Select-Object TimeCreated,@{name='NewProcessName';expression={ $_.Properties[5].Value }}, @{name='User';expression={ $_.Properties[1].Value }}|where-object {$_.NewProcessName –like “*notepad.exe*”}
As a result, we got the history of launching the program by users on this computer.
Then create a new task in the Task Scheduler that will run if an event with the EventID 4688 appears.
- Open the Task Scheduler (
taskschd.msc) and create a new task -> Create Task; - Provide the task name and specify that it must be run for all users (When running the task, use the following user account -> BUILTIN\Users). If you create a task using GPO, use this format:
%LogonDomain%\%LogonUser%; - On the Actions tab, set the action you want to perform. In this example, I will run a PowerShell script (call
powershell.exewith attributes:-ExecutionPolicy Bypass -file "C:\PS\ProcessRunEvent.ps1); - Then bind the task to a Windows event. Go to Triggers tab, select New -> On an event -> Custom -> New Event Filter;
- In the next window, specify the following event filter options:
Event logs:Security
Event ID:4688
Keywords:Audit Success
- Then go to the XML tab and enable the Edit query manually option. Edit the query by adding the following line to the filter:
and *[EventData[Data[@Name='NewProcessName'] and (Data='C:\Windows\System32\notepad.exe')]] - You will get the following XML query:
<QueryList> <Query Id="0" Path="Security"> <Select Path="Security"> *[System[Provider[@Name='Microsoft-Windows-Security-Auditing'] and Task = 13312 and (band(Keywords,9007199254740992)) and (EventID=4688)]] and *[EventData[Data[@Name='NewProcessName'] and (Data='C:\Windows\System32\notepad.exe')]] </Select> </Query> </QueryList>
- Save the task.
Try to run the notepad.exe. Each time a user opens the Notepad, your PowerShell script will automatically run.
A process has exited.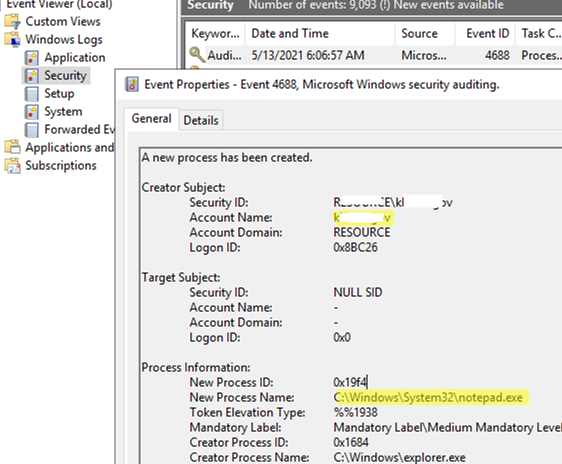
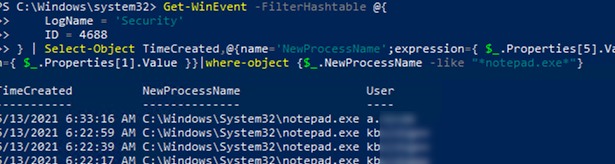
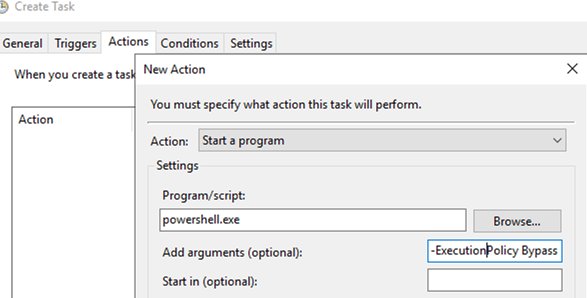
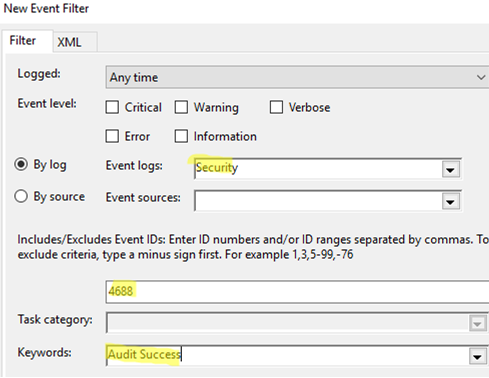
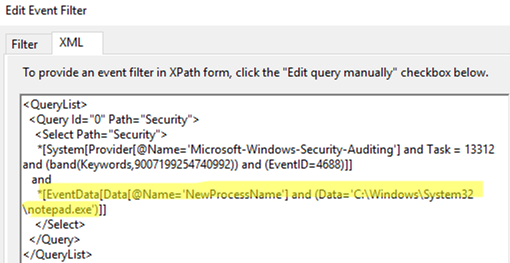
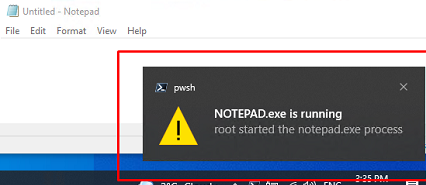
8 comments
The program I’m trying to audit has spaces and a “&” in the path wich seems to lead to an error when setting up the trigger. is there a solution for this?
Get-WinEvent as you present returns the following error…
Get-WinEvent -FilterHashtable @{
LogName = ‘Security’
ID = 4688
} | Select-Object TimeCreated,@{name=’NewProcessName’;expression={ $_.Properties[5].Value }}, @{name=’User’;expression={ $_.Properties[1].Value }}|where-object {$_.NewProcessName –like “*notepad.exe*”}
Here is the error…
S C:\WINDOWS\System32> Get-WinEvent -FilterHashtable @{
LogName = ‘Security’
ID = 4688
} | Select-Object TimeCreated,@{name=’NewProcessName’;expression={ $_.Properties[5].Value }}, @{name=’User’;expression={ $_.Properties[1].Value }}|where-object {$_.NewProcessName –like “*notepad.exe*”}
Get-WinEvent : No events were found that match the specified selection criteria.
At line:1 char:1
+ Get-WinEvent -FilterHashtable @{
+ ~~~~~~~~~~~~~~~~~~~~~~~~~~~~~~~~
+ CategoryInfo : ObjectNotFound: (:) [Get-WinEvent], Exception
+ FullyQualifiedErrorId : NoMatchingEventsFound,Microsoft.PowerShell.Commands.GetWinEventCommand
This is actually not an error 🙂
Get-WinEvent : No events were found that match the specified selection criteria.Hi!, I was trying to make a task when an app closes but doesn’t work, when it opens works great
Check which event ID is generated when the app closes. Maybe it depends on the Windows version and the audit policy enabled. In my case it is 4689 on Windows 10.
Edit the XML event filter accordingly.
any way to do it just by the process name? since for this to work the .exe has to always be at the same location for the trigger…
Unfortunately, wildcards like * or % aren’t supported for Event Viewer XML query (likely for performance reasons).
You can use multiple OR conditions for known paths or create an additional PowerShell script for substring matching.