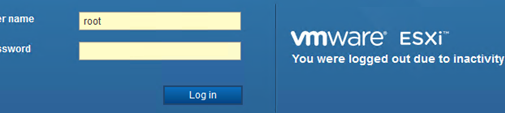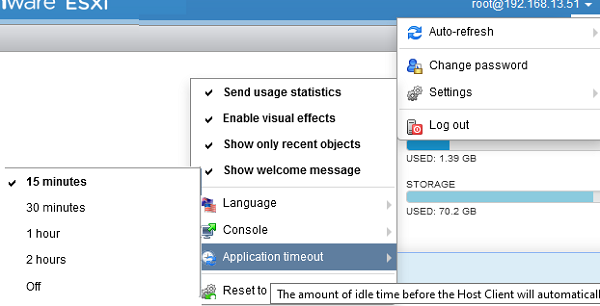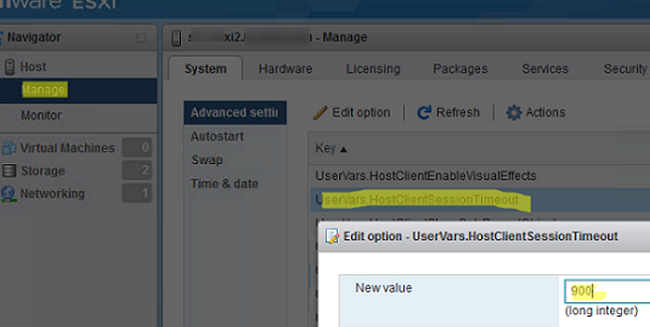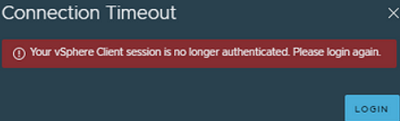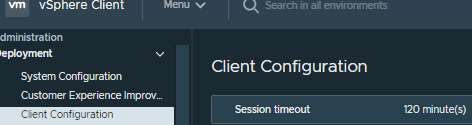By default, inactivity timeouts are configured in ESXi Host Client or vSphere Web Client management interfaces. Inactivity timeouts cause user sessions to automatically close if users have not opened a browser tab with the VMWare management web interface for a specified period of time. In this article, we’ll show how to increase or disable session inactivity timeout in VMware ESXi and vSphere.
In current ESXi versions, a session is automatically terminated if a user has been inactive for more than 15 minutes. If you return to the ESXi Host Client web interface tab after 15 minutes, you will see the following message:
You were logged out due to inactivity.
On a standalone ESXi host or in free VMware vSphere Hypervisor, you can change the session timeout in the Host Client Web Interface.
- Select your account in the top right corner of the web interface and click Settings -> Application timeout;
- The default timeout is 15 minutes;
- You can change it to 30 minutes, 1 hour, 2 hours, or disable it completely (off).
If you disable the idle timeout, you will see the following warning:
Disabling session time out could leave your ESXi host vulnerable to malicious activity. Are you sure you want to disable session time out?
You can also change a web interface session timeout in the ESXi host advanced settings.
- Open Manage -> System -> Advanced settings;
- Find the UserVars.HostClientSessionTimeout option;
- Here you can set the session timeout in seconds. The default value is 900 seconds (15 minutes). You can increase the timeout or disable it (change the value to 0).
To apply new settings, refresh your ESXi management web page (CTRL+F5).
In VMware vSphere 5.1 and newer, the inactivity timeout in vSphere Web Client has been increased from 30 to 120 minutes. If your session is terminated due to a timeout, you will see the following message:
Connection Timeout Your vSphere Client session is no longer authenticated. Please login again.
In VMware vSphere 7.0 and newer, you can change the session timeout value in vCenter settings (Administration -> Deployment -> Client Configuration -> Session timeout).
Or in vCenter Server -> Configure -> Settings -> Settings -> Timeout settings. However, you cannot completely disable the inactivity timeout by reducing it to 0.
The inactivity timeout value is set in the configuration file on the VCSA host:
- Connect to your vCenter Server Appliance host over SSH;
- Open the cli console by typing
shell; - Edit the webclient.properties file :
vi /etc/vmware/vsphere-ui/webclient.properties - Find the session.timeout parameter. As you can see, the default timeout value is 120 minutes;
- You can change this value or completely disable the inactivity timeout by changing it to 0;
- Save the changes:
[ESC]->:wq->[Enter]; - Restart the HTML5 vSphere Web Client:
service-control --stop vsphere-ui
service-control --start vsphere-ui