By default, Windows File Explorer shows several default folders: library folders (Video, Downloads, Music, Documents, Pictures, Desktop, 3D Objects), the Quick Access pane, Network environment and OneDrive icons, and recently opened files and folders.
If your users don’t use library folders and default items for navigation, you can hide them in File Explorer.
Windows doesn’t have built-in tools to hide the default navigation items and folders in File Explorer. You can hide the default library icons in File Explorer by making changes to the registry. Below is a list of registry paths for default Windows libraries:
| Library Item | Registry path |
| Pictures | HKLM\SOFTWARE\Microsoft\Windows\CurrentVersion\Explorer\FolderDescriptions\{0ddd015d-b06c-45d5-8c4c-f59713854639}\PropertyBag |
| Videos | HKLM\SOFTWARE\Microsoft\Windows\CurrentVersion\Explorer\FolderDescriptions\{35286a68-3c57-41a1-bbb1-0eae73d76c95}\PropertyBag |
| Downloads | HKLM\SOFTWARE\Microsoft\Windows\CurrentVersion\Explorer\FolderDescriptions\{7d83ee9b-2244-4e70-b1f5-5393042af1e4}\PropertyBag |
| Music | HKLM\SOFTWARE\Microsoft\Windows\CurrentVersion\Explorer\FolderDescriptions\{a0c69a99-21c8-4671-8703-7934162fcf1d}\PropertyBag |
| Desktop | HKLM\SOFTWARE\Microsoft\Windows\CurrentVersion\Explorer\FolderDescriptions\{B4BFCC3A-DB2C-424C-B029-7FE99A87C641}\PropertyBag |
| Documents | HKLM\SOFTWARE\Microsoft\Windows\CurrentVersion\Explorer\FolderDescriptions\{f42ee2d3-909f-4907-8871-4c22fc0bf756}\PropertyBag |
| 3D Objects | HKLM\SOFTWARE\Microsoft\Windows\CurrentVersion\Explorer\FolderDescriptions\{31C0DD25-9439-4F12-BF41-7FF4EDA38722}\PropertyBag |
| Removable drives | HKEY_LOCAL_MACHINE\SOFTWARE\Microsoft\Windows\CurrentVersion\Explorer\Desktop\NameSpace\DelegateFolders\{F5FB2C77-0E2F-4A16-A381-3E560C68BC83}(this will hide the item from the navigation pane, but will not prevent access to the USB drive) |
For example, to hide the Pictures folder in File Explorer:
- Open the registry editor (
regedit.exe); - Go to the reg key
HKLM\SOFTWARE\Microsoft\Windows\CurrentVersion\Explorer\FolderDescriptions\{0ddd015d-b06c-45d5-8c4c-f59713854639}\PropertyBag - Change the value of the ThisPCPolicy parameter to Hide;
The default value is Show. - Restart the computer and check that the Pictures folder has been hidden from the Explorer.
In the same way, you can hide all other library folders.
In an Active Directory domain environment, you can use Group Policies to hide library folders in File Explorer on all computers.
- Open the Group Policy Management console (GPMC.msc) and link a new GPO to the OU containing the user computers;
- Navigate to Computer Configuration -> Preferences -> Windows Settings -> Registry -> New -> Registry Item;
- Create a separate GPP entry for each of the registry keys in the table:
Action: Update Hive: HKEY_LOCAL_MACHINE Key Path: SOFTWARE\Microsoft\Windows\CurrentVersion\Explorer\FolderDescriptions\{0ddd015d-b06c-45d5-8c4c-f59713854639}\PropertyBag Value name: ThisPCPolicy Value type: REG_SZ Value date: HideFind out how to create or change a registry value using Group Policy. - Create a registry item for each of the library folders you want to hide;
- Restart the user’s computer to apply the new GPO settings and ensure that the libraries are hidden from File Explorer.
You can also hide the following default folders in File Explorer:
Hide the Quick Access folder in the navigation pane:
- Path:
HKEY_LOCAL_MACHINE\SOFTWARE\Microsoft\Windows\CurrentVersion\Explorer - Type: REG_DWORD
- Parameter name:
HubMode - Value: 1
Hide the Network neighborhood icon:
- Path:
HKEY_CURRENT_USER\Software\Microsoft\Windows\CurrentVersion\Explorer\CLSID\{F02C1A0D-BE21-4350-88B0-7367FC96EF3C}\ShellFolder - Parameter name:
Attributes - Type: REG_DWORD
- Value: 00100000
Hide the OneDrive icon:
- Path:
HKEY_CURRENT_USER\Software\Classes\CLSID\{018D5C66-4533-4307-9B53-224DE2ED1FE6} - Parameter name:
System.IsPinnedToNameSpaceTree - Type: REG_DWORD
- Value: 0
This way you can make the Windows Explorer interface more compact and clean.
You can also change the default folder that opens when you start File Explorer.
- Path:
HKEY_CURRENT_USER\Software\Microsoft\Windows\CurrentVersion\Explorer\Advanced - Type: REG_DWORD
- Parameter:
LaunchTo
Available values: 1 (This PC), 2 (Quick Access), 3 (Downloads folder)
This registry parameter configures the Open File Explorer to option in the Explorer properties.
It is also possible to hide the most recently opened files and folders from being displayed in the navigation pane.
- Path:
HKEY_CURRENT_USER\Software\Microsoft\Windows\CurrentVersion\Explorer - Type: REG_DWORD
ShowFrequent= 0 (hide recently opened folders)ShowRecent= 0 (hide recently opened files)
This works on both Windows 10/11 and Windows Server 2022/2019/2016 (for example, I used this guide to hide the default libraries folders in File Explorer for users on the RDS server).
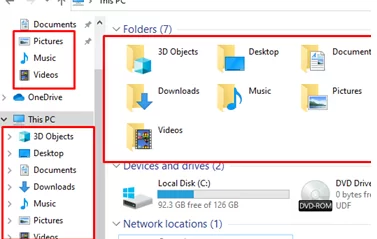
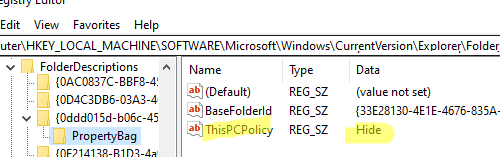
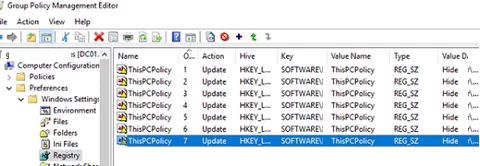
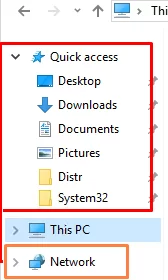
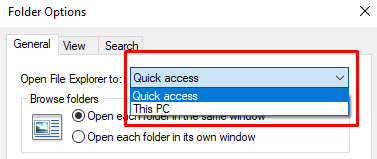
2 comments
Your “Hide Library and Special Folders from File Explorer on Windows” didn’t work. Your instructions were clear but the result was 0! Using 24H2 and tried several work-arounds to either hide or remove those pesky Shell Folders … no success … I think it can’t be done … MS has a reason for forcing folks to use these folders …
Like Joe said, this does not work in Win11 24H2.