Microsoft invites everyone to explore the features of the Windows Server platform with the StandardEvaluation or DatacenterEvaluation trial editions. You can download an ISO or VHD image with the free version of Windows Server 2022, 2019, 2016, or 2012 R2 from the Microsoft Evaluation Center website by completing a short form (https://www.microsoft.com/en-us/evalcenter). This edition of Windows Server is for evaluation, testing, or training purposes only and is not for commercial use. Once you install Windows Server Evaluation, you have 180 days to test its capabilities.
Suppose you are running production tasks on the Windows Server Evaluation. In that case, there is a way to convert it to a full Windows Server edition, while keeping your data and without reinstalling the operating system.
How to Extend Windows Server Free Evaluation Period
If you are using the Evaluation version of Windows Server, the current edition and the time remaining before the grace period expires are displayed on the desktop (Windows License valid for 180 days).
You can also get the remaining grace period of Windows Server with the command:
Name: Windows, ServerStandardEval edition Description: Windows Operating System, TIMEBASED_EVAL channel License Status: Licensed Timebased activation expiration: xx min (xx days)
The Windows Server free trial period can be legally extended 5 times for 180 days by using the command:
slmgr /rearm
This means that the maximum time the evaluated Windows Server can be used is 3 years (180 days * 6).
After the trial period expires, Windows Server starts requiring activation and shuts down every hour with the following messages in the Event Viewer logs
Log Name: System Source: USER32 Event ID: 1074 The process C:\Windows\system32\wlms\wlms.exe Server1 has initiated the shutdown of computer Server1 on behalf of user NT AUTHORITY\SYSTEM for the following reason: Reason Code: 0x80000000 Shutdown Type: shutdown The license period for this installation of Windows has expired. The operating system is shutting down.
Or:
The license period for this installation of Windows has expired. The operating system will shut down every hour.
The desktop background will turn black, and a notification “Windows Licenses is expired” will appear in the lower right corner.
Upgrade Windows Server Evaluation to a Full Retail Version
Microsoft allows Windows Server Evaluation to be upgraded to a full retail Standard or Datacenter edition.
Here are some upgrade restrictions:
- You can upgrade to the same or higher edition of Windows Server. For example, ServerStandardEval can be upgraded to ServerStandard or ServerDatacenter;
- It is not recommended to convert a host with the AD domain controller role. You must first demote DC to a member server. This requires the domain to have at least one additional DC to which you can move FSMO roles;
- If NIC Teaming is configured on the server, it must be disabled before upgrading.
The first step is to ensure that you have an evaluation version of Windows Server installed:
DISM /online /Get-CurrentEdition
List the editions of Windows Server that you are eligible to upgrade your evaluation copy to:
DISM /online /Get-TargetEditions
Editions that can be upgraded to: Target Edition : ServerStandard Target Edition : ServerDatacenter
This means that you can upgrade your ServerStandardEval to ServerDatacenter or ServerStandard.
Use the PowerShell command to check your version of Windows Server:
Get-ComputerInfo | select OsName, WindowsEditionId
To convert an evaluation Windows Server into a full version, you will need to use the public KMS client setup key (or Generic Volume License Key, GVLK) for your version of Windows Server. For a complete list of GVLK keys for all versions of Windows, visit the Microsoft website Key Management Services (KMS) client activation and product keys. The complete list of keys for all of the supported versions of Windows Server can be found in the table below:
| OS version/Edition | Standard | Datacenter |
| Windows Server 2022 | VDYBN-27WPP-V4HQT-9VMD4-VMK7H | WX4NM-KYWYW-QJJR4-XV3QB-6VM33 |
| Windows Server 2019 | N69G4-B89J2-4G8F4-WWYCC-J464C | WMDGN-G9PQG-XVVXX-R3X43-63DFG |
| Windows Server 2016 | WC2BQ-8NRM3-FDDYY-2BFGV-KHKQY | CB7KF-BWN84-R7R2Y-793K2-8XDDG |
| Windows Server 2012 R2 | D2N9P-3P6X9-2R39C-7RTCD-MDVJX | KNC87-3J2TX-XB4WP-VCPJV-M4FWM |
In this case, we are going to upgrade the Eval edition to the full retail version of Windows Server 2022 Standard. Find and copy the GVLK key for the target version and edition of Windows Server from the table, and then run the following command:
dism /online /set-edition:ServerStandard /productkey:xxxxx-xxxxx-xxxxx-xxxxx-xxxxx /accepteula
/set-edition:ServerDatacenter parameter and the appropriate GVLK from the table.Restart your computer and check that your evaluation copy of Windows Server has been converted to a full retail edition.
If a KMS server is deployed in your local network, you can use it to activate your Windows Server OS using the following commands:
slmgr /skms kms-srv.woshub.com:1688
slmgr /ato
If you have a Windows Server MAK, Retail, or OEM key, you can activate the OS as usual: online or by phone.
Delete the current GVLK key:
slmgr.vbs /upk
slmgr.vbs /cpky
Enter your MAK or retail key
slmgr.vbs /ipk xxxxx-xxxxx-xxxxx-xxxxx-xxxxx
Activate a Windows Server instance:
slmgr.vbs /ato
Check that Windows is activated (LicenseStatus = 1 – indicates that this copy of Windows has been successfully activated):
Get-CimInstance SoftwareLicensingProduct -Filter "Name like 'Windows%'" | where { $_.PartialProductKey } | select Description, LicenseStatus
Errors When Converting Windows Server Evaluation to Full
Some users complain that DISM /set-edition command sometimes gets stuck at 10%. If the command hangs for more than 20 minutes, we recommend that you stop the Software Protection Service (Stop-Service sppsvc -Force) and restrict access to the Internet on the host (you can simply unplug the Ethernet LAN cable).
Possible DISM errors:
- If you specify your retail or MAK key instead of a public GVLK key in the DISM command, an error will appear:
Error 1168 The specified product key could not be validated. Check that the specified product key is valid and that it matches the target edition.
Indicates that you have specified your MAK or Retail key instead of the public GVLK key in the DISM command. Always use the Microsoft GVLK key when upgrading to Windows Server edition. You can later replace the public KMS key with your product key.
The current edition cannot be upgraded to any target editions
It means you are trying to upgrade from Datacenter Edition to Standard. This upgrade path is not supported;
There is an unofficial way to downgrade Windows Server edition from Datacenter to Standard.Error: 50. Setting an Edition is not supported with online images
This most likely indicates that the server has the Active Directory Domain Controller (AD DS) role deployed. Converting Windows Server Edition on domain controllers is not supported;
This Windows image cannot upgrade to the edition of Windows that was specified. The upgrade cannot proceed. Run the /Get-TargetEditions option to see what edition of Windows you can upgrade to
The error appears when you try to convert Windows Server Evaluation Datacenter to Standard. You cannot upgrade Eval Datacenter to Standard. You must convert the ServerDatacenterEval edition to ServerDatacenter. Specify the public KMS key for the Windows Server Datacenter edition in the DISM command.
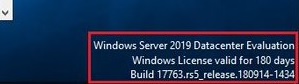
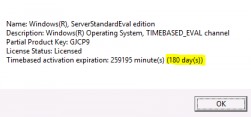
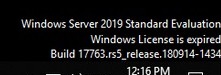
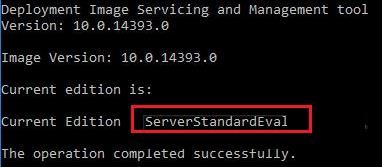
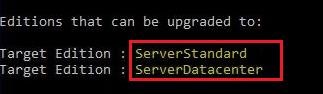

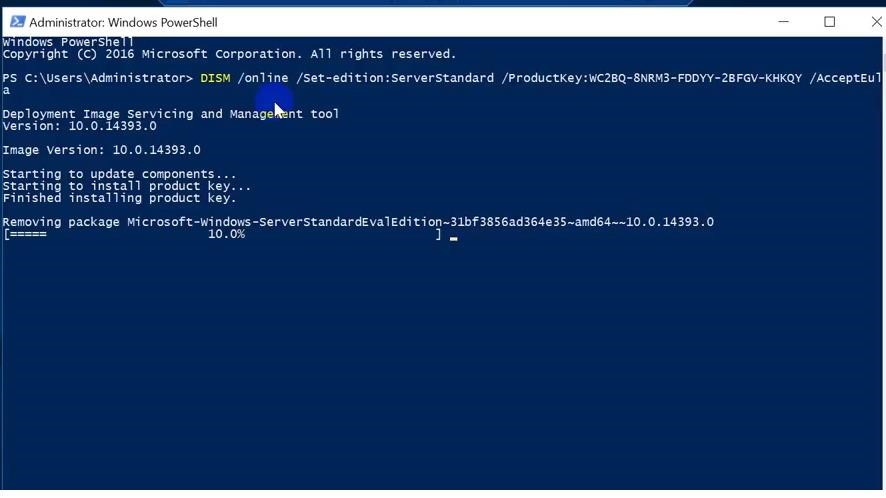
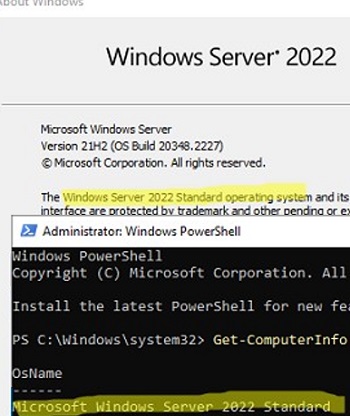


36 comments
Why can’t the GUI method be made to function correctly?
Today you can upgrade Windows Server edition only through CLI. Maybe this will be fixed in the next Windows Server build (1803)….
Your screenshot shows ‘Removing Package..10%’ (set-edition) and your next instruction is to restart machine AFTER the command has been ‘run’. Does this mean immediately, at 10%, or waiting for completion?
Ah, my machine was waiting on 10% for ages (hence the question), but it has finally completed (typical MS progress bar!). I will continue to post this in case someone else has the same doubt (perhaps you could alter the step to say to wait until it completes/100%).
Also, thank you. It appears to have worked for me (virtual machine for eductional purposes).
Would you expect the same procedure to work for Server 2012?
Of course, you need to wait for the complete of dism /online /set-edition command. Only after that you must reboot the server.
Thanks for your comment. I updated the description in the article.
In Windows Server 2012, you can also perform the upgrade correctly, but you need to use the appropriate GVLK key.
I ran the upgrade and its been more than 2 hours still at 10%.. How long should I wait?
This worked! Thanks
Can I convert the cmd version? I bought the standard edition to learn but got it in cmd mode.
Thank you very much, this saved a lot of work after a project was fully implemented over an evaluation version by a contractee and I got the job to activate it; somehow, this time, the Microsoft phone support was not able to find anyone who knew this solution, at least in time, and your article worked quite well.
Thanks. Very useful.
It´s so frustrating 🙁
I installed the 2016 datacenter core eval version (14393.0.161119-1705). After we bought the retail keys it´s not possible to convert to the full version and I have to reinstall everything (Server Cluster with Storage Spaces Direct). Lost three days work only because MS has WRONG informations on their site.
This information is wrong:
“For releases of Windows Server 2016 prior to 14393.0.161119-1705.RS1_REFRESH, you can only perform this conversion from evaluation to retail with Windows Server 2016 that has been installed by using the Desktop Experience option (not the Server Core option). Starting with version 14393.0.161119-1705.RS1_REFRESH and later releases, you can convert evaluation editions to retail regardless of the installation option used.”
Source:https://docs.microsoft.com/de-de/windows-server/get-started/supported-upgrade-paths#span-data-ttu-id26ee3-165konvertieren-einer-aktuellen-evaluierungsversion-in-eine-aktuelle-verkaufsversionspanspan-classsxs-lookupspan-data-stu-id26ee3-165converting-a-current-evaluation-version-to-a-current-retail-versionspanspan
DISM /online /Get-CurrentEdition
ServerDatacenterEvalCor
DISM /online /Get-TargetEditions says this version can´t be converted.
Even with the current newest eval version it´s not possible to concert the datacenter core version!
Thanks. Very useful.
Thanks. Very useful…
Thanks for the useful tips. In case it saves anyone some time, I can confirm that upgrading from Server 2019 Core Eval to Server 2019 Core Standard-or-datacentre fails, and the workaround that I had hoped to pull (install the GUI, do the Edition upgrade, strip the GUI out again) has also had the door slammed in its face by Microsoft apparently yanking this capability out of Windows when I wasn’t looking…..
https://cloudblogs.microsoft.com/windowsserver/2017/04/05/switching-between-windows-server-2016-server-core-and-desktop-experience/
So far as I can tell, the only path to get from EVAL-Core to Licensed-Core is through a rebuild.
Thanks very much for a very useful artical – just one thing I wanted to comment on – You mention above that a Windows domain contoller must be demoted first. Somehow I neglected to read that and performed this on a Domain controller running Windows Service 2016 Std Eval and it successfully ‘upgraded’ to Windows Server 2016 Standard.. so far with seemingly no detrimental effect on the domain – I panicked a bit after I read this a second time and spotted that limitation so perfomed a number of checks on the AD and systems logs etc. and all seems fine.
Same panick here at first. ToDo -> Convert Eval to Full on a Domain Controller. That is not supported! From elevated cmd prompt the installation of productkey was less then one hour. Hangs a bit at 10%. At first reboot of Domain Controller, the DC was incorrectly connected to private network instead of domain network. After gpupdate and a few (2x) restarts everything seems fine again. Sidenote: I did however had to reactivate Windows also through the GUI. Checked Winver.exe and seems fine.
Typo found in the command:
dism /online /set-edition:ServerStandard /productkey: N69G4-B89J2-4G8F4-WWYCC-J464C /accepteula
There can be no space between /productkey: and the key. It should instead read:
dism /online /set-edition:ServerStandard /productkey:N69G4-B89J2-4G8F4-WWYCC-J464C /accepteula
I fixed the command. Thanks!
Many thanks for a very useful article. I was about to reinstall but your article saved me from all the wasted time that would have involved.
Hi,
Thanks for this topic. I successfully applied this guide to an AD DS on Windows server 2019 without having the necessity to uninstall the role and demote the DC.
No differences between a server with AD or not. It was a great joy for me !
What about Domain controller ? if I need to upgrade the windows server 2016 with domain controller /Active Directory role ?
So if I donate it from the replication DCs node am I need to delete all it’s metadata ,, or only remove the role and activate it and then install the role again.
BTY, I have two nodes DC01, DC02 ? your kind help is highly appreciated.
1) First, demote your DC02 to a domain memeber server, remove ADDS role, upgrade Windows Server version according to this guide. After reboot, install the ADDS role and promote server to a domain controller.
2) Check for errors in ADDS, DNS, and replication service.
3) Move the FSMO roles from DC1 to DC2
4) Then perform steps 1,2 for DC1.
dism /online /Set-Edition:ServerStandard /ProductKey:N69G4-B89J2-4G8F4-WWYCC-J464C /AcceptEula
Deployment Image Servicing and Management tool
Version: 10.0.17763.1282
Image Version: 10.0.17763.1432
Starting to update components…
Starting to install product key…
Finished installing product key.
Removing package Microsoft-Windows-ServerSolutionEdition~31bf3856ad364e35~amd64~~10.0.17763.1
[==========================100.0%==========================]
Error: 14081
An error occurred while operating system components were being updated. The upgrade cannot proceed.
For more information, review the log file.
The DISM log file can be found at C:\Windows\Logs\DISM\dism.log
Try to use the “DISM /Online /Cleanup-Image /CheckHealth” to check your image health (https://woshub.com/dism-cleanup-image-restorehealth/)
Thanks, Admin!! for the article
When i perform this tasks it stuck at 10% tried multiple times restarting server but issue remain same. Please help
I have tried with the GVLK key and also tried with the VLSC key nothing seems to work. it hangs at 10%
This worked! Thanks
Great article, big thanks !
After a couple tries, de-activating the network card really did the trick. I was starting to feel uneasy thinking how it took 3 whole days for our software vendor to install their product and configure it fully, just to get stuck with the activation afterwards…
Super Artikel, hat mir geholfen, FiBu server ist jetzt aktiviert. Danke.
Hi, this works! “Stuck” on 10% but it finished in about 30 minutes! Thanks!
Anyone got an idea why i can’t upgrade to Standard version:
dism /Online /Get-Current Edition
Tool zur Imageverwaltung für die Bereitstellung
Version: 10.0.17763.1697
Abbildversion: 10.0.17763.1757
Aktuelle Edition:
Aktuelle Edition : ServerStandardEval
dism /Online /Get-TargetEditions
Tool zur Imageverwaltung für die Bereitstellung
Version: 10.0.17763.1697
Abbildversion: 10.0.17763.1757
Aktuelle Edition:
Aktuelle Edition : ServerStandardEval
Regarding upgrading Domain Controllers. I’m running Windows Server 2022, fully patched. It is a DC. I was upset when I read that the upgrade won’t work on a DC, but I tried it anyway. Worked! So this restriction seems to have been removed. Specifically, I upgraded Standard Eval to Standard using an OEM key that I purchased. Actually I did this on 4 servers, two of which were full DCs and two of which were read-only DCs. Worked perfectly on all four.
I have the win server standard evaluation 2019, but my network is offline, can I upgrade to standard edition?
Yes, an upgrade in an isolated environment is possible.
Hi, Everything went just fine. I managed to upgrade my Windows Server Standard 2019 Evaluation version to a full Windows Server Standard 2019. However, I have not managed to “activate” the new Windows Server Standard 2019, afterward.
Can anyone help, please ?
Thank you
Georges
Hi i tried to convert Windows Server Standard 2016 Evaluation version to a full Windows Server Standard 2016. its asking to restart. i have doubt i have install domain controller in the server. after restart domain controller will work or not. Or share some step to prevent issue.
Upgrading Windows Server Edition on a domain controller is generally not a recommended scenario.
– If you have multiple DCs, simply demote the DC to a regular member server.
– If you have a single DC, fully backup it before upgrading Windows Server edition.