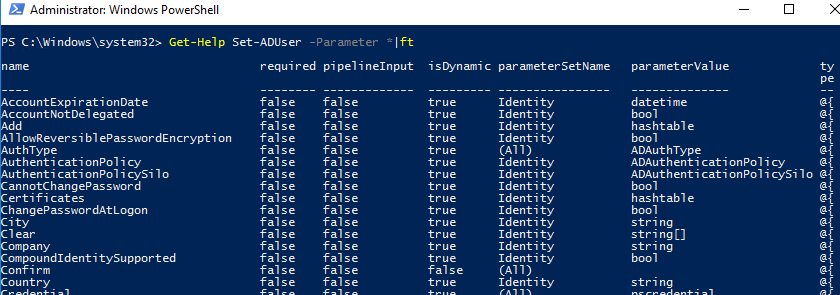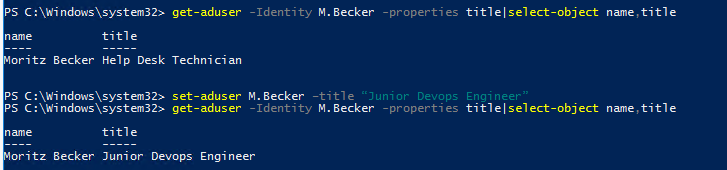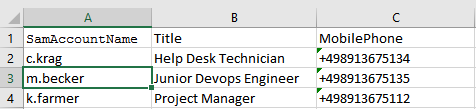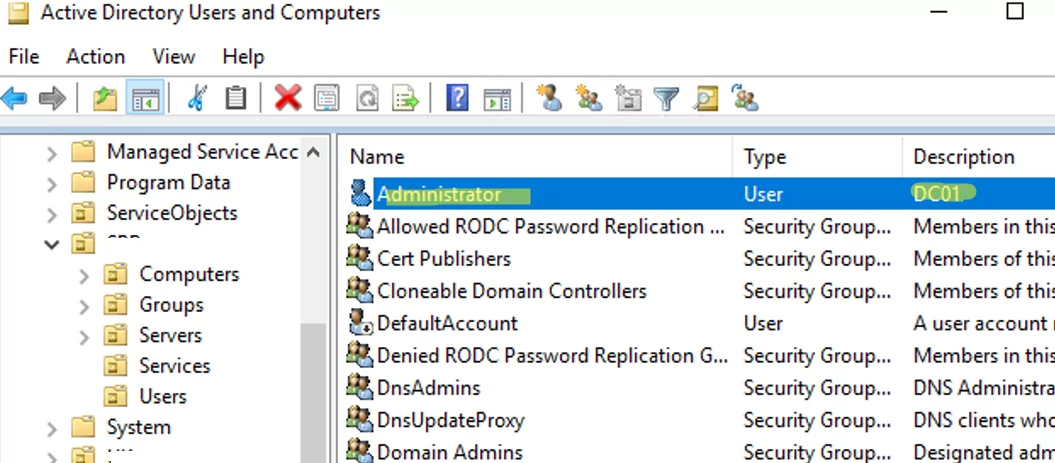The Set-ADUser cmdlet allows to modify user properties (attributes) in Active Directory using PowerShell. Traditionally, a graphic MMC snap-in dsa.msc (Active Directory Users and Computers, ADUC) is used to edit the properties of AD users. The ADUC snap-in can be used to change user properties or advanced attributes in the Attribute Editor tab. However, you cannot bulk modify user attributes via the ADUC console (it is partially possible to do it using AD saved queries) . In this article, we’ll look at some examples of using the Set-ADUser cmdlet to change user properties in AD.
Set-ADUser cmdlet is part of the Active Directory module for Windows PowerShell and the module must be installed on your computer. On Windows Server, the RSAT-AD-PowerShell module is installed from the Windows features, and on Windows 10 you have to install it from RSAT:Add-WindowsCapability –online –Name “Rsat.ActiveDirectory.DS-LDS.Tools~~~~0.0.1.0”
Modifying User Properties in Active Directory with PowerShell
The Get-ADUser cmdlet has about 50 options related to AD attributes (City, Company, Department, Description, EmailAddress, MobilePhone, Organization, UserPrincipalName, etc.). You can display the list of available attributes using the following command:
Get-Help Set-ADUser -Parameter *|ft
The name of a user you want to change AD attributes for is specified in the mandatory Identity option (you can specify it as an sAMAccountName, SID, Distinguished Name or objectGUID).
For example, let’s get the value of the Title attribute of a user using the Get-ADUser cmdlet:
Get-ADUser -Identity M.Becker -Properties title|select-object name,title
Then change its job title in AD:
Set-ADuser M.Becker –title “Junior DevOps Engineer”
You can change the values of multiple attributes at once. For example, let’s set a new email address and a list of computers a user is allowed to log on to:
Set-ADUser M.Becker –EmailAddress [email protected] –LogonWorkstations 'munx32f2r13,munx32f2r15'
The following command will disable a user account in the domain:
Set-ADUser M.Becker -Enabled $False
You can change a user photo in AD:
Set-ADUser M.Becker -Replace @{thumbnailPhoto=([byte[]](Get-Content "C:\scripts\ad\m.becker.jpg" -Encoding byte))}
You can edit values of other user attributes (including extensionAttribute and custom attributes) in AD using these Set-ADUser options:
- Add – adds an attribute value
- Replace – replaces an attribute value
- Clear – clears an attribute value
- Remove — removes one of the attribute values
For example, to change a user phone number, you may use this command:
Set-ADUser M.Becker -MobilePhone $NewNumber
Or:
Set-ADUser M.Becker -replace @{'MobilePhone' = $($Number) }
To add a new value to the extensionAttribute5:
Set-ADUser M.Becker -Add @{extensionAttribute5 = "Test1"}
To clear an attribute value:
Set-ADUser M.Becker -Clear "extensionAttribute5"
You can change values of multiple attributes at a time:
Set-ADUser M.Becker -Replace @{title="Senior DevOps";company="XYZ"}
Also, using these options, you can change multi-valued attributes. For example, let’s add multiple ProxyAddresses (email aliases) to a user:
Set-ADUser M.Becker -add @{ProxyAddresses="smtp:[email protected], ,SMTP:[email protected] " -split ","}
How to Bulk Modify Active Directory Users Attributes?
You can change the attributes of multiple users at once. For example, the following command will change the value of UserAccountControl attribute and force all users from the specified OU to change their passwords at the next logon:
Get-ADUser -Filter * -SearchBase "OU=Users,OU=DE,DC=woshub,DC=loc" | Set-ADUser -ChangePasswordAtLogon $true
You can bulk update the AD user attributes with the values from a CSV file. For example, you have a CSV file with the list of accounts, titles and phone numbers (the file format is: SamAccountName, Title, MobilePhone).
To update user attributes using the values from the CSV file, run the following PowerShell command:
Import-Csv "C:\scripts\ad\update_ad_users.csv" | foreach {Set-ADUser -Identity $_.SamAccountName –Title $_.Title -MobilePhone $_.MobilePhone}
How to Show User’s Logged on Computer Name in ADUC?
In one of the previous articles we showed how to add user information to computer properties in AD using the Set-ADComputer cmdlet. Now let’s consider another approach and try to add information about a computer a user is logged on to the user properties in Active Directory.
To do it, it is enough to add the following PowerShell script to the logon GPO scripts to be run when a user logs on to the computer (User Configuration -> Policies -> Windows Settings -> Scripts -> Logon):
Set-ADUser -identity $env:UserName –Description $env:computername
This will allow you quickly find the name of the computer the user is logged on.