The error “Windows cannot find the Microsoft Software License Terms” may appear when installing the Windows 10/11 or Windows Server 2022/2019/2016 operating system on a bare-metal computer/server or on a Hyper-V/VMware virtual machine. In this case, the installation of Windows from the ISO image is interrupted after selecting the edition of Windows with an error:
Windows Setup Windows cannot find the Microsoft Software License Terms. Make sure the installation sources are valid and restart the installation. The installation was canceled. Any changes made to your computer won't be saved.
After clicking OK, the computer is rebooted and Windows installation is restarted. The error “Cannot find License Terms” appeared again and again.
As it turned out, this error can be caused by several completely different reasons. Let’s consider them all separately.
Hyper-V and the “Windows cannot find the Software License Terms”
If you are installing Windows 10/11 or Windows Server 2016/2019 (and older OS versions) in a virtual machine, make sure you have allocated enough RAM to the VM. In my case, only 512 MB of memory was allocated for the VM on the Hyper-V server, and the Enable Dynamic memory option was checked for it with a possible Memory overcommitment situation. Increase the amount of memory allocated to the VM to at least 1024 MB, disable Dynamic Memory, and restart the Windows setup.
Also in the comments, several people wrote that they fixed the problem by reducing the size of the RAM for the VM from 4096 to 2048 GB.
Also, try disconnecting your Windows VM from the Hyper-V virtual switch that is allowed to connect to the Internet (through NAT or directly).
wpeutil createpagefile /path=C:\pf.sys . Then switch to the Windows Setup window and start Windows installation. The installation should continue without any errors, even if not enough memory is allocated to the virtual machine.Windows clean install canceled on a physical computer
If the error occurs when installing Windows directly on the hardware (on a computer, laptop), and not in a VM, make sure that enough RAM is installed on your device. If there is enough memory, most likely there is a problem with the Windows installation image (distribution) itself. It may be damaged and you should better try using another disk or ISO image.
Also, the product edition in ei.cfg file of your Windows image may not match the product key in the pid.txt file. In this case, you can create a text file on the Windows installation disk (boot ISO image) in the \sources\ directory with the name ei.cfg and the following content:
[Channel] OEM
If there is ei.cfg file in this directory, you need to change the Channel value from Retail to OEM (as it seems that you are trying to install an Enterprise Windows edition from a retail distribution). You can get a list of editions in your Windows ISO image as follows (where E: is the path to the drive where the Windows ISO image or installation USB flash drive is mounted):
DISM /Get-WimInfo /WimFile:"E:\sources\install.esd"
You must manually edit the ISO file of the Windows installation image using any ISO editor (WinISO), add the specified file and overwrite the installation DVD/USB stick.
Or you can specify the Windows installation key as follows:
setup.exe /pkey XXXXX-XXXXX-XXXXX-XXXXX-XXXXX
“Windows cannot find the Software License Terms” error on VMware VM
When installing Windows as a guest OS on a VMware Workstation/Player/Fusion virtual machine, you may also receive the “License Agreement Could Not Be Found” error. VMware desktop hypervisors add a Virtual Floppy Drive to the VM hardware by default when they are created. Windows Installer may be trying to find a license file on this device.
To get rid of the problem, simply remove the virtual floppy drive from the virtual machine’s hardware or disable the Connect at power on option.
Other possible solutions to the problem in VMware Workstation:
- When creating a new VM, don’t specify the path to the Windows installation ISO image, but select the option “
I will install the operating system later”; - Mount the Windows installation ISO image to a virtual CD/DVD drive after creating VMware VM;
- Boot the VM from the installation disk and start installing Windows.
Disconnect your VM from the Internet. To do this, change the network connection mode from NAT to Bridged or Host-Only in the settings of the VM network adapter.
As a result, Windows won’t connect to the network to check the license during installation, (there was such a problem when installing the Evaluation edition of Windows Server).
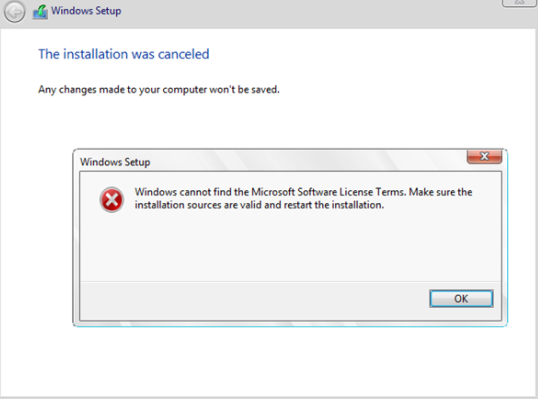
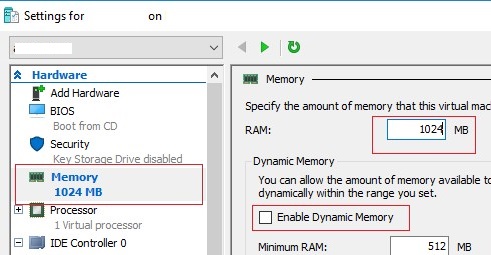
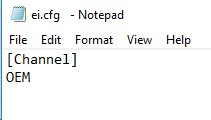
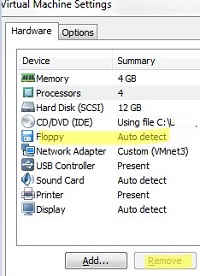
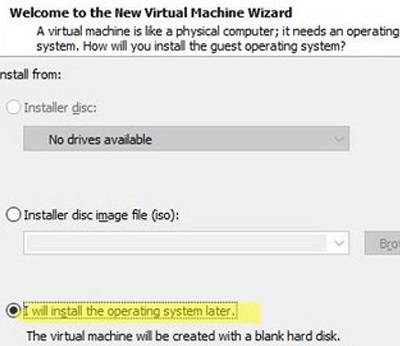

5 comments
Thank you. Issue #1 was mine, only 512MB.
I had it set to 2GB RAM but with the autoscaling RAM starting at 512MB. Turned off the autoscaling RAM and it worked fine. Thanks.
My issue was the floppy drive. As soon as I remove it, it no longer received the error message.
My environment… Windows 10, VMware Workstation 16.2, installing Windows 2022 as a virtual machine.
Thank you!
Thanks, it worked after changing the network connection mode from NAT to Bridged or Host-Only in the settings of the VM network adapter.
thanks my issue was the floppy disk