The Local Group Policy Editor console (gpedit.msc) is used to configure Windows settings. Gpedit.msc is a built-in MMC snap-in available in all Windows editions (Pro/Enterprise/Education) except Home and Single Language. This guide covers how to use the local GPO editor, as well as how to install and open gpedit.msc in Windows 10 and Windows 11 Home editions.
Using the Local Group Policy Editor (GPEdit.msc) on Windows
To open the Local Group Policy Editor on Windows, run the gpedit.msc command:
The settings available in the Local GPO Editor console are organized in a tree structure and divided into two sections.
- Computer Configuration – global settings of the Windows operating system and components. Make changes to the
HKEY_LOCAL_MACHINE(HKLM) section of the registry. - User Configuration – settings that apply to computer users. Changes are applied to the
HKEY_CURRENT_USER(HKCU) key of the user registry.
The GPO editor contains thousands of Windows settings, with a strict hierarchy, detailed descriptions, and predefined configuration options to choose from. Settings made in the gpedit.msc editor have a high priority and override any settings made by the user or administrator in the Windows GUI or Control Panel.
Each GPO configuration section has three subsections:
- Software Settings
- Windows Settings — allows to configure basic Windows security settings (including password policy and account lockout settings, audit policy, user rights assignments)
- Administrative Templates – settings of various Windows components, roles, and features. Both built-in Windows Administrative Templates and additional installed ADMX templates are available here (for example, admx templates for managing MS Office apps or templates for Google Chrome)
To change any GPO setting in the console, find the section in which it is in, and open its properties in the right pane of the GPO editor.
Most GPO settings have only three options available: Enabled, Disabled, andNot configured. By default, all GPO settings in the Administrative Templates section are not configured. Select Enabled or Disabled and click OK to configure the GPO option. Select Not Configured to return the GPO options to its default value.
Some GPO settings can have additional parameters that can be configured in the Options section. For example, to set a desktop wallpaper file through a GPO, you need to enable the policy, specify the path to a JPEG image file in the Wallpaper name field, and select a wallpaper style.
See the Help section for a detailed description of each GPO option and its values. Windows versions to which this policy applies are listed in the Supported on section. For example, At least Windows 10 means that the policy only applies to computers running Windows 10/11 and Windows Server 2016/2019/2022. This GPO option doesn’t work on Windows 8.1 or 7.
The registry.pol files in the following directories store the settings of the configured GPO options:
%SystemRoot%\System32\GroupPolicy– computer policy%SystemRoot%\System32\GroupPolicyUsers– user policy
If you clean up these folders, you will reset all local policy settings to their default values (Not Configured).
lgpo.exe command line tool can be used to transfer local GPO settings to another computer.GPO ADMX files define the registry settings and their values that need to be changed. Therefore, when you set a particular GPO option, the policy handler actually makes changes to the registry.
How to Install GPEdit.msc on Windows 10 and 11 Home
The local Group Policy editor console (gpedit.msc) is missing from Home and Single Language editions of Windows. If you try to open the local GPO console, an error occurs:
Windows cannot find ‘gpedit.msc’. Make sure you’ve typed the name correctly, then try again.
On Windows 10 or 11 Home, there is an undocumented workaround to install the gpedit.msc editor from the built-in packages and manifests repository. Open Command Prompt (cmd.exe) as an administrator and run the following two commands:
FOR %F IN ("%SystemRoot%\servicing\Packages\Microsoft-Windows-GroupPolicy-ClientTools-Package~*.mum") DO (DISM /Online /NoRestart /Add-Package:"%F")
FOR %F IN ("%SystemRoot%\servicing\Packages\Microsoft-Windows-GroupPolicy-ClientExtensions-Package~*.mum") DO (DISM /Online /NoRestart /Add-Package:"%F")
DISM will install the ClientTools and ClientExtensions servicing packages from the internal Windows store.
Now you can open and use the gpedit.msc console in the Windows Home 10 or 11 editions.
How to Apply Local Group Policy on Windows Home
However, once the local Group Policy has been modified, the new settings are not immediately applied to the registry as they are in the Pro/Enterprise edition. Neither the gpupdate /force command nor a restart of the computer will help you to apply the Group Policy setting that you have set. This is because Windows Home Edition doesn’t have a GPO handler that applies the settings from the registry.pol file to the registry. For GPOs to be applied automatically, you will need to upgrade your edition of Windows from Home to Pro, but this is not always possible.
Fortunately, there is a workaround to apply GPO settings in Windows Home using a third-party Policy Plus tool (https://github.com/Fleex255/PolicyPlus). Policy Plus is an alternative GPO editor for Windows. It allows to edit local GPO settings without using the gpedit snap-in.
To apply new local GPO settings from the POL files, close the gpedit.msc MMC snap-in and select File -> Save Policy in Policy Plus.
A message should appear:
User policies: saved to disk and applied diff to Registry. Computer policies: saved to disk and applied diff to Registry.
gpmc.msc) is used instead of gpedit.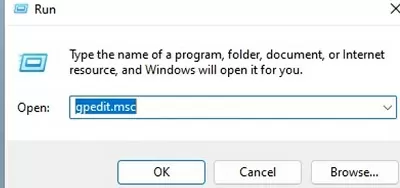
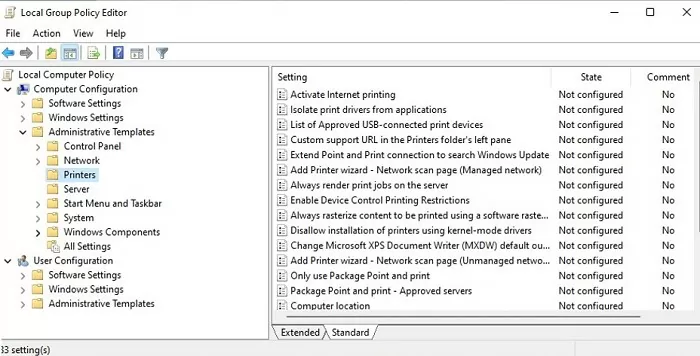
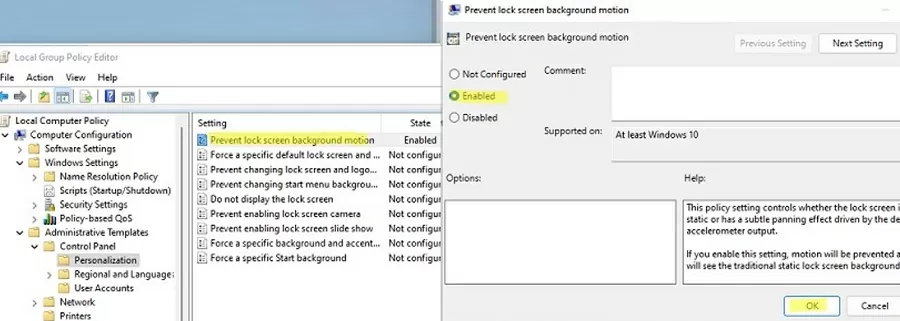
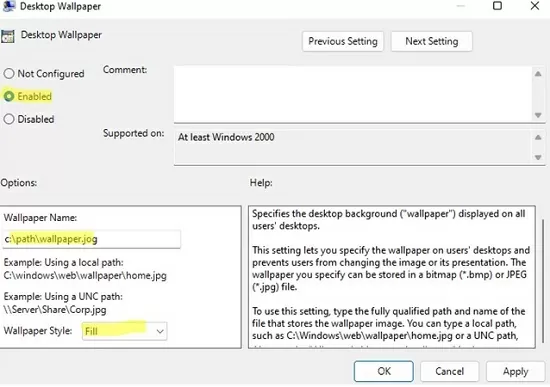
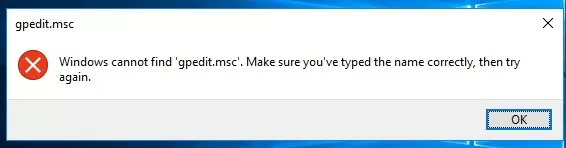
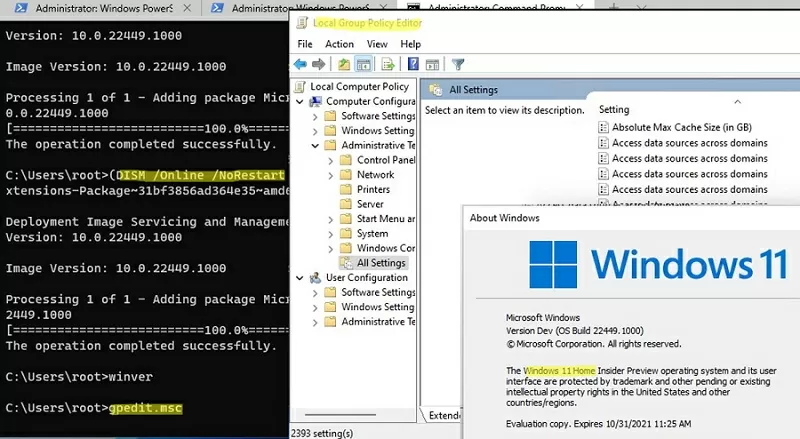
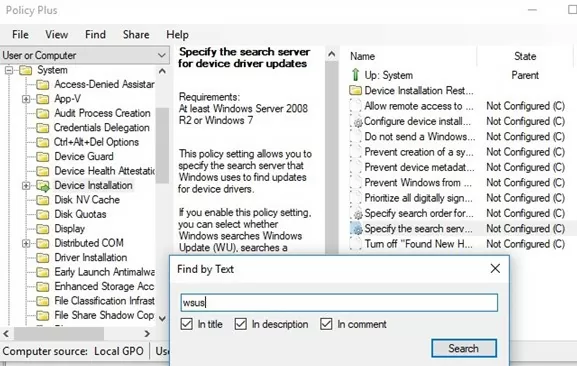
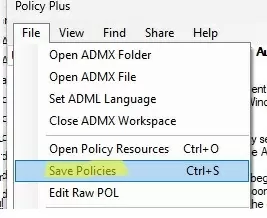
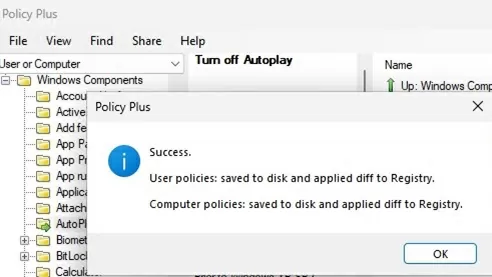
25 comments
Page doesn’t exsist
I’ve fixed error in the link . You can download archive now.
It worked GREAT !! Thanks a lot.
Should I do step for a 64-bit Windows 10 version if i have Win 7 x64?
Yes, this console will work in both OS
i can’t copy, it’s said need administrator permission, what should i do?
try to copy files from cmd running with admin privileges
Before the process would work, I had to go into the Windows folder and manually reset the security on 3 or 4 of the files listed above BEFORE I could replace them. Screw Microsoft for making this difficult AND taking steps to prevent it.
Sukses dan manjur! Sekarang sudah bisa enable gpedit.msc, Terima kasih tip yang diberikan.
Success and efficacy! Now it can enable gpedit.msc, Thanks tip given.
At line:1 char:4
+ FOR %F IN (“%SystemRoot%\servicing\Packages\Microsoft-Windows-GroupPo …
+ ~
Missing opening ‘(‘ after keyword ‘for’.
At line:1 char:148
+ … ntTools-Package~*.num”) DO (DISM /Online /NoRestart /Add-Package:”%F”
+ ~
Missing closing ‘)’ in expression.
+ CategoryInfo : ParserError: (:) [], ParentContainsErrorRecordException
+ FullyQualifiedErrorId : MissingOpenParenthesisAfterKeyword
You should run this code in the usual cmd.exe prompt (not in the PowerShell console)
Still doesn’t work.
Maybe if possible code a ‘gepdit-enabler.exe’ in C++ where the commands are passed to the system through the system call. i.e (source code)
#include
using namespace std
int main(){
printf(“Welcome to the installer”);
system(“<Your commands go here");
system("pause");
return 0;
}
gpedit.msc runs and the UI works but the edits are not carried out, for example
gpedit: Computer Config>Admin Templates>Start Menu>Remove and prevent access to
Shutdown, Restart = enable
should hide the power icon on the signin screen (lower right on/off icon), but it does not.
This gpedit setting (should) maps to the registry item
HKLM\Software\Microsoft\Windows\CurrentVersion\Policies\Explorer – HidePowerOptions
(ref: https://www.microsoft.com/en-us/download/confirmation.aspx?id=56946
Excel spreadsheet with gpedit registry mapping)
Setting the HidePowerOptions does hide the signin screen power icon.
gpupdate /force, logoff/logon, restart do not execute the gpedit setting.
The gpedit settings persist after restart.
The event viewer shows GroupPolicy ran successfully with 1 change.
Does this example work for you? What should I look for? Do I need to add accounts under GroupPolicyUsers?
System: Win10 Home 1803 17134.556, with multiple accounts, run from account with admin rights.
Installed gpedit with the double for..Do DISM commands above
uauauauau fuiciona, obrigado
thanx
please help I dont have the gpedit.msc file
after installing copy and paste gpedit.msc into system 32 and work great, success. thx a lot
The batch script code fails spectacularly. You should try testing your code before you post it.
Is it possible to also enable secpol.msc on Windows 10 Home?
Does this work with the power button too?
Brilliant, thanks so much for posting!
Shame on Microsoft for not including it, like it takes much overhead.
The article makes NONSENSE a Group Policy settings on HOME edition will not take effect until you switch to Pro or greater. I can’t believe why the internet is full of copy-paste info without even confirming its accuracy.
hahaha..well said sir.
nice
The commands appear to run fine but afterwards, it still cannot find GPEDIT.MSC. Even after rebooting. What gives?