In this post, we’ll show how to hide any program from the list of installed apps from the Windows Control Panel. This guide applies to all Windows versions, including Windows 10 and 11.
Hide a Specific Program from the Control Panel and Settings App
For example, your task is to hide the entry for the Gimp graphics editor installed on your computer. Open the Control Panel, go to Programs and Features (run the appwiz.cpl command to navigate to this Control Panel applet) and check that Gimp 2.10.38 is in the list of installed programs.
The modern Settings app also displays information about the installed program (Settings -> Apps -> Installed Apps, URI quick access command: ms-settings:appsfeatures).
The following registry keys contain the list of applications installed in Windows:
- HKEY_LOCAL_MACHINE\SOFTWARE\Microsoft\Windows\CurrentVersion\Uninstall – installed apps for all users
- HKEY_LOCAL_MACHINE\SOFTWARE\Wow6432Node\Microsoft\Windows\CurrentVersion\Uninstall – contains entries for x86 programs on x64 Windows editions
- HKEY_CURRENT_USER\Software\Microsoft\Windows\CurrentVersion\Uninstall – apps installed only for the current user (in the user profile).
In this example, GIMP is installed for all users and the package information is available under the HKLM\SOFTWARE\Microsoft\Windows\CurrentVersion\Uninstall\GIMP-2_is1 registry key.
To hide an application from users, make one of the following changes to its registry key:
- Create a new DWORD parameter SystemComponent with a value of 1
- Or rename the DisplayName parameter to QuietDisplayName
Refresh the list of the installed programs in the Control Panel (press F5 key). The GIMP entry should disappear from the list.
The hidden app will also disappear from the Installed Apps page in the modern Settings pane.
The app is also hidden from the list of applications returned by the Winget package manager:
winget list| Select-String "GIMP"
Thus, you can use the following command to hide a specific app (the 7-zip archiver in this example):
REG ADD "HKLM\SOFTWARE\Microsoft\Windows\CurrentVersion\Uninstall\7-zip" /v SystemComponent /t REG_DWORD /d 1 /f
Or, rename the registry parameter using PowerShell to hide the specified program:
Rename-ItemProperty -Path "HKLM:\SOFTWARE\Microsoft\Windows\CurrentVersion\Uninstall\7-zip" -Name DisplayName -NewName QuietDisplayName -passthru
How to Hide All Installed Apps from Other Users
You can completely hide all installed programs from the user in the Control Panel.
Open the local GPO editor (gpedit.msc), go to the section User Configuration –> Administrative Templates –> Control Panel –> Programs, and enable the policy Hide “Programs and Features” page.
Then hide the installed apps page in the Settings app via GPO. Navigate to User Configuration -> Administrator Templates -> Control Panel. Enable the policy Settings Page Visibility, and paste the following string hide:appsfeatures
Update the Group Policy settings using the gpupdate /force command and check that the ‘Programs and Features’ dialog in the Control Panel is not visible to the user. The Control Panel will display the following message:
Your system administrator has disabled Programs and Features.
You can also use these commands to prevent Windows from displaying the list of installed programs in the Control Panel:
REG add "HKCU\Software\Microsoft\Windows\CurrentVersion\Policies\Programs" /v NoProgramsAndFeatures /t REG_DWORD /d 1 /f
reg add "HKCU\SOFTWARE\Microsoft\Windows\CurrentVersion\Policies\Explorer" /v SettingsPageVisibility /t REG_SZ /d "hide:appsfeatures" /f
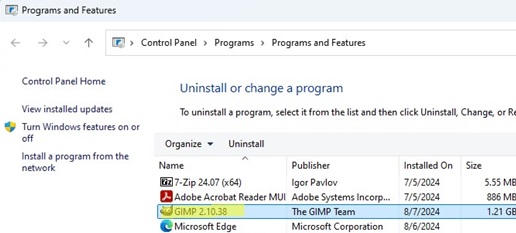
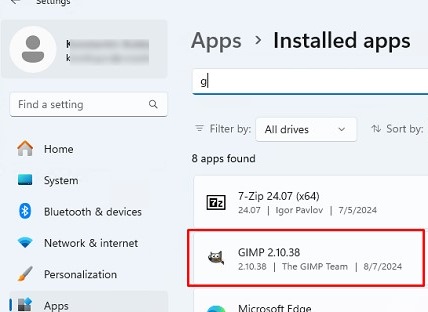
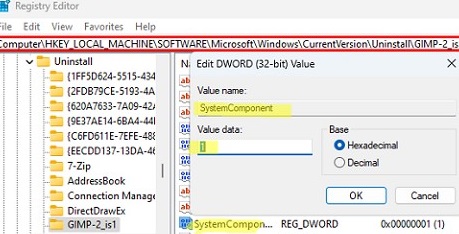
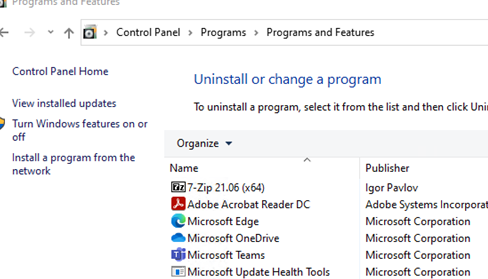
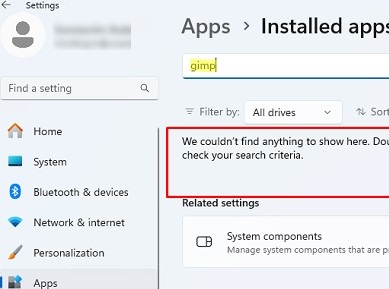

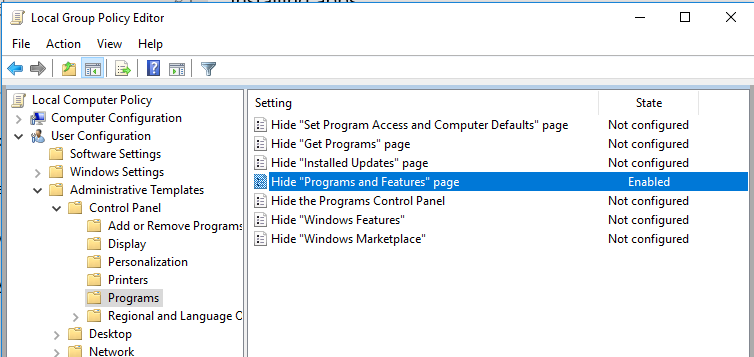
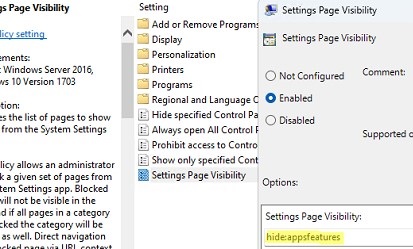
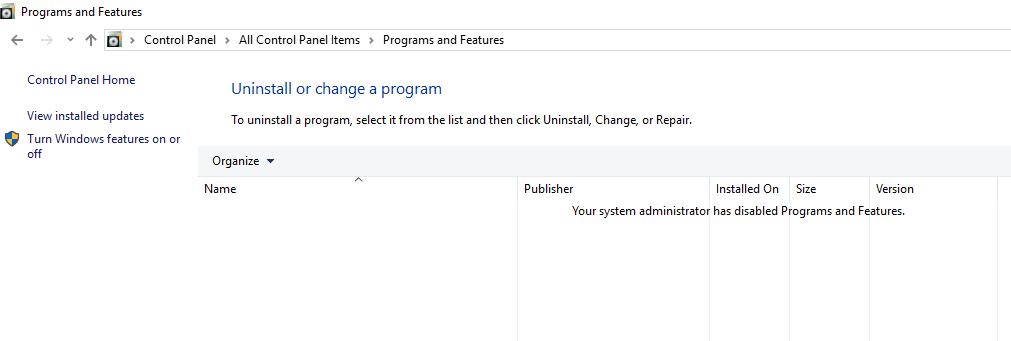
26 comments
i want to hide the game bloons TD battles from the apps menu how do i do it pls give me steps as fast as u can please as fast
I’ve actually found a really cool glitch in order to get the game out of the app section of windows 10. However, in order to hide the game, it needs to be a file, like GTA, Minecraft, League, etc. The first step is just installing it first. Then, when the game shows up in the app section, just move it out of a folder and into a new folder. Then go to the app section and click on it. You should get a message saying that the shortcut no longer exists, and now asking you whether if you want to get rid of it. Hit enter, and poof, it’s gone. 🙂
This is a pretty easy way (Most people possible already knew this) but it can be dangerous if the game itself(or a mod manager) directs to other files from the game.
For example you install a game in Documents/My Games but you move it to Documents/Games and there still can be files that direct the game to Document/My Games
hey i want to hide GTA5 and i have installed it on drive F. And i am not able to find it in “Registry Program” using the above way. Please help me.
“QuietDisplayName” was enough to hide some unwanted programs listed there. Thank you.
not for all apps worked these methods
I can’t find my
it’s need to use other method
help me please
Download ccleaner and follow “Option 2” on this document
Remove Uninstall Entry using “CCleaner” Program
1. If you have not already, download and install the latest version of the CCleaner.
2. Click on the CCleaner shortcut icon either on your desktop or in the Start Menu to run the program.
3. Click on the Tools button on the left.
4. Select the uninstall entry and click the Delete Entry button to remove it from the Programs and Features uninstall list.
5. Click on the X in the upper right corner to close CCleaner when done.
This info is copied try it with CCleaner
I can’t find programs such as CoD MW2 or 3 and AC in these folders, please help!
Opera browser / internet download manager / other softwares i installed dont show up in the registry. I need to hide them pls help??
Hehe, still not exist known method?
Thanks very much. It worked for me. I searched the whole internet but I still could not get what i needed.
It’s working mate, thank you so much.
Hello,
This is a very useful information, thank you.
I have a question if you don’t mind.
How to ‘unhide’ after hiding these programs in case i want to uninstall it?
Just make the new entry 0 or delete the new entry
NICE
hi i founnd some apps in
Computer\HKEY_LOCAL_MACHINE\SOFTWARE\Microsoft\Windows\CurrentVersion\Uninstall
You’re absolutely right. It seems that x64 installed apps go here, and x86 go to folders, written in article.
BTW, it seems that hided apps are though displayed in “standard’ Programs & Features, from Control Panel. They may be situated here: Computer\HKEY_LOCAL_MACHINE\SOFTWARE\Microsoft\Windows\CurrentVersion\Installer\UserData\S-1-5-18\Products
But I’m not sure. Test it out who’s brave enough 🙂
Help Im trying To Get Rid Of Epic Games Launcher But It Won’t Work! Ive Tried Everything! It Worked For WinZip But Not Epic Games Launcher, Help?! (I Have A Windows 10 ASUS Laptop)
Thanks
hi i have a problem . i cant find the program that i want to hide it please help me as fast as possible
nice……….
Hi i was just wondering, does the command said first actually uninstall the app?
Anyone where the registry for Minecraft is located? Been searching for ages but can’t find it, any help would be great!
Works flawlessly. Thank you!
Wow it helped me play games without the notice of my father in his 50s