The Remote Server Administration Tools (RSAT) allow you to remotely manage roles and features on Windows Server hosts from a Windows workstation. RSAT includes graphical MMC snap-ins, command line tools, and PowerShell modules. RSAT can be installed on Windows Server 2022/2019/2016 as well as on the desktop editions of Windows 10 or 11.
Installing RSAT Tools on Windows 10 and 11
On Windows 10 and 11, RSAT is installed via the graphical panel Settings -> Apps -> Optional Features -> Add an optional feature.
Type RSAT in the search bar to view available features. The following RSAT administration tools can be installed on Windows 10/11:
- RSAT: Active Directory Domain Services and Lightweight Directory Services Tools
- RSAT: BitLocker Drive Encryption Administration Tools for AD
- RSAT: Active Directory Certificate Services Tools
- RSAT: DHCP Server Tools
- RSAT: DNS Server Tools
- RSAT: Failover Clustering Tools
- RSAT: File Services Tools
- RSAT: Group Policy Management Tools – GPO management console and the Group Policy module for PowerShell
- RSAT: IP Address Management (IPAM) Client
- RSAT: Data Center Bridging LLDP Tools
- RSAT: Network Controller Management Tools
- RSAT: Network Load Balancing Tools
- RSAT: Remote Access Management Tools
- RSAT: Remote Desktop Services Tools
- RSAT: Server Manager
- RSAT: Shielded VM Tools
- RSAT: Storage Migration Service Management Tools
- RSAT: Storage Replica Module for Windows PowerShell
- RSAT: System Insights Module for Windows PowerShell
- RSAT: Volume Activation Tools (KMS server console)
- RSAT: Windows Server Update Services Tools.
Select the required RSAT components and click Install.
RSAT components are not part of the Windows image and are available as Features on Demand. This means that your computer must be connected to the Internet in order to install RSAT. Windows downloads and installs RSAT binary files from Microsoft Update servers.
After installing the KB2693643 update, you can enable the required RSAT components from Control Panel -> Programs and Features -> Turn Windows features on or off (optionalfeatures.exe). Expand the Remote Server Administration Tools and select the admin tools that you want to install.
If you try to install KB2693643 on a newer build of Windows 10 or Windows 11, you will receive an error:
Windows Update Standalone Installer encountered and error: 0x8024001d
After installation, the RSAT graphical MMC snap-ins will be available in the Administrative Tools section of the Control Panel (Control Panel\System and Security\Administrative Tools) or under the folder %ProgramData%\Microsoft\Windows\Start Menu\Programs\Administrative Tools.
Use PowerShell to Install Remote Server Administration Tools (RSAT) on Windows
You can install the RSAT management components on Windows 10 and 11 using PowerShell.
The following PowerShell command lists the RSAT components installed on your computer
Get-WindowsCapability -Name RSAT* -Online | Select-Object -Property DisplayName, State
In this example, the DHCP and DNS management tools are installed (Installed), and all other RSAT modules are missing (NotPresent).
You can use the Add-WindowsCapability cmdlet to install RSAT features on Windows.
To install a specific RSAT tool, such as AD management tools (including the ADUC console and the Active Directory module for Windows PowerShell), run the command:
Add-WindowsCapability –online –Name Rsat.ActiveDirectory.DS-LDS.Tools~~~~0.0.1.0
To install the DNS management console and the PowerShell DNSServer module, run:
Add-WindowsCapability –online –Name Rsat.Dns.Tools~~~~0.0.1.0
The following are sample commands for installing other RSAT components:
Add-WindowsCapability -Online -Name Rsat.FileServices.Tools~~~~0.0.1.0
Add-WindowsCapability -Online -Name Rsat.GroupPolicy.Management.Tools~~~~0.0.1.0
Add-WindowsCapability -Online -Name Rsat.IPAM.Client.Tools~~~~0.0.1.0
Add-WindowsCapability -Online -Name Rsat.LLDP.Tools~~~~0.0.1.0
Add-WindowsCapability -Online -Name Rsat.NetworkController.Tools~~~~0.0.1.0
Add-WindowsCapability -Online -Name Rsat.NetworkLoadBalancing.Tools~~~~0.0.1.0
Add-WindowsCapability -Online -Name Rsat.BitLocker.Recovery.Tools~~~~0.0.1.0
Add-WindowsCapability -Online -Name Rsat.CertificateServices.Tools~~~~0.0.1.0
Add-WindowsCapability -Online -Name Rsat.DHCP.Tools~~~~0.0.1.0
Add-WindowsCapability -Online -Name Rsat.FailoverCluster.Management.Tools~~~~0.0.1.0
Add-WindowsCapability -Online -Name Rsat.RemoteAccess.Management.Tools~~~~0.0.1.0
Add-WindowsCapability -Online -Name Rsat.RemoteDesktop.Services.Tools~~~~0.0.1.0
Add-WindowsCapability -Online -Name Rsat.ServerManager.Tools~~~~0.0.1.0
Add-WindowsCapability -Online -Name Rsat.Shielded.VM.Tools~~~~0.0.1.0
Add-WindowsCapability -Online -Name Rsat.StorageMigrationService.Management.Tools~~~~0.0.1.0
Add-WindowsCapability -Online -Name Rsat.StorageReplica.Tools~~~~0.0.1.0
Add-WindowsCapability -Online -Name Rsat.SystemInsights.Management.Tools~~~~0.0.1.0
Add-WindowsCapability -Online -Name Rsat.VolumeActivation.Tools~~~~0.0.1.0
Add-WindowsCapability -Online -Name Rsat.WSUS.Tools~~~~0.0.1.0
DISM.exe /Online /add-capability /CapabilityName:Rsat.ActiveDirectory.DS-LDS.Tools~~~~0.0.1.0 /CapabilityName:Rsat.GroupPolicy.Management.Tools~~~~0.0.1.0 /CapabilityName:Rsat.WSUS.Tools~~~~0.0.1.0
To install only the missing RSAT tools, run:
Get-WindowsCapability -Name RSAT* -Online | where State -EQ NotPresent | Add-WindowsCapability –Online
Now check that the RSAT tools are installed (Installed state).
To uninstall the RSAT feature on Windows, use the command:
Remove-WindowsCapability -Online -Name Rsat.ActiveDirectory.DS-LDS.Tools~~~~0.0.1.0
How to Install Remote Server Administration Tools on Windows Server
No Internet access is required to install RSAT on Windows Server. The RSAT tools can be installed when you install the appropriate roles or features of Windows Server, or you can install them by using the Server Manager (Add Roles and Features -> Features -> Remote Server Administration Tools). All RSAT components are divided into two sections: Feature Administration Tools and Role Administration Tools. Select the tools you want to install and click Next -> Next.
Use the Install-WindowsFeature cmdlet to install RSAT on Windows Server. List RSAT tools available on Windows Server 2022, 2019, and 2016:
Get-WindowsFeature| Where-Object {$_.name -like "*RSAT*"}| ft Name,Installstate
Specify the name of the selected RSAT component to be installed. For example, let’s install the RDS Licensing Diagnosis console:
Install-WindowsFeature RSAT-RDS-Licensing-Diagnosis-UI
Install the Hyper-V Manager remote management console and the Hyper-V PowerShell module:
Get-WindowsFeature | Where-Object {$_.Name -like "RSAT-Hyper-V-Tools"}| Install-WindowsFeature -IncludeAllSubFeature
You can access installed graphical RSAT consoles from Server Manager or through the Control Panel.
Fix RSAT Installation Error 0x800f0954 on Windows
If your Windows computer is configured to receive updates from a local update server (WSUS) or SCCM (Configuration Manager) SUP, you will receive an error message when you try to install RSAT using the GUI, Add-WindowsCapability or DISM:
0x800f0954 No features to install
In this case, Windows attempts to download the RSAT package from your local update server and returns 0x800f0954 error.
To ignore local WSUS during the installation of additional Windows features and Features On Demand (including RSAT), you must enable a special Group Policy option
- Open the local GPO editor
gpedit.mscor use the domain Group Policy Management Console (gpmc.msc); - Go to the Computer Configuration -> Administrative Templates -> System;
- Enable the policy Specify settings for optional component installation and component repair, and check the option Download repair content and optional features directly from Windows Updates instead of Windows Server Updates Services (WSUS);
- Save the changes and update Group Policy settings (
gpupdate /force); - Restart the Windows Update service:
net stop wuauserv
net start wuauserv
The installation of RSAT using PowerShell or DISM should now be completed without any errors.
HKLM\SOFTWARE\Policies\Microsoft\Windows\WindowsUpdate key if you get error 0x8024002e when installing RSAT:DoNotConnectToWindowsUpdateInternetLocations= 0DisableWindowsUpdateAccess= 0
Then restart the wuauserv service.
Offline Install RSAT on Windows Using the FoD ISO Image
If you cannot access the Microsoft Update servers directly from your workstation, you can use the offline installation of RSAT (recommended for disconnected networks without Internet access).
You must download the ISO image containing the FoD components for your version of Windows from the Microsoft website (or from the Volume Licensing Service Center, VLSC) to install RSAT offline.
- For Windows 10 2004 and newer — https://learn.microsoft.com/en-us/azure/virtual-desktop/language-packs (FOD Disk 1 ISO)
- For Windows 11 21H2/22H2– https://learn.microsoft.com/en-us/azure/virtual-desktop/windows-11-language-packs (Language and Optional Features ISO)
For example, for Windows 10 22H2 x64 you need to download the image file 19041.1.191206-1406.vb_release_amd64fre_FOD-PACKAGES_OEM_PT1_amd64fre_MULTI.iso (about 5 GB). Extract the contents of the ISO image to the shared network folder. You will get a set of *.CAB files, including RSAT components.
Now, to install RSAT components on a Windows workstation, specify the path to this shared network directory with FoD in the -Source parameter:
Add-WindowsCapability -Online -Name Rsat.ActiveDirectory.DS-LDS.Tools~~~~0.0.1.0 -LimitAccess -Source \\fs01\Windows-FOD\Win102004x64\
You can also use the above Group Policy option to specify the path to the directory containing the FoD image components. Specify the UNC path to the directory containing the FoD files in the Alternative source file path parameter.
Or, you can set this parameter in the registry with a GPP by specifying the path to the FoD directory in the LocalSourcePath parameter (REG_Expand_SZ) under the registry key HKLM\SOFTWARE\Microsoft\Windows\CurrentVersion\Policies\Servicing.
Users will now be able to install the RSAT components in Windows on their own using the graphical interface of Manage Optional Features.
Common Remote Server Administration Tools Installation Errors on Windows:
- 0x8024402c, 0x80072f8f – Windows cannot access the Microsoft Update servers to download RSAT files. Check that you have Internet access or install the components from a local FoD image:
Add-WindowsCapability -Online -Name Rsat.Dns.Tools~~~~0.0.1.0 -LimitAccess -Source E:\RSAT\ - 0x800f081f – check the path to the directory containing the RSAT components specified in the
–Sourceparameter; - 0x800f0950 – the error is similar to 0x800f0954;
- 0x80070490 – check and repair your Windows image using DISM:
DISM /Online /Cleanup-Image /RestoreHealth
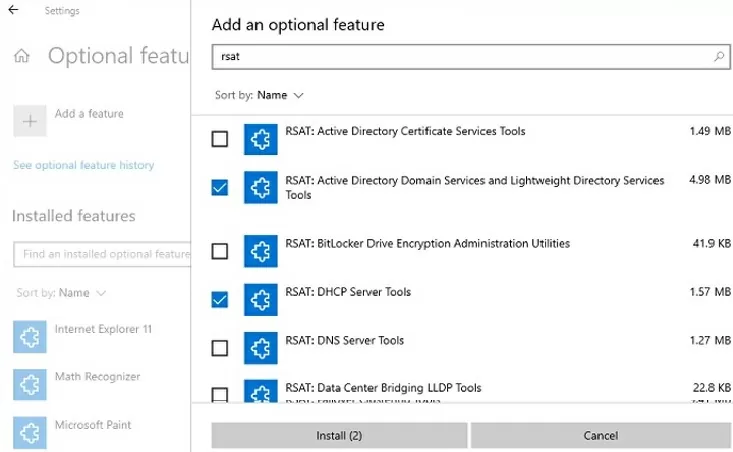
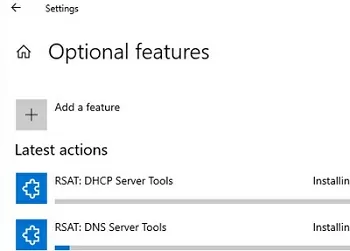
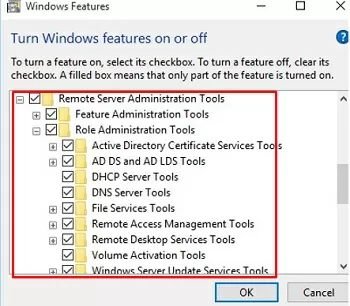
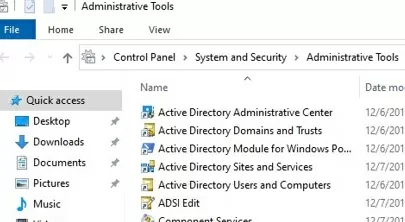
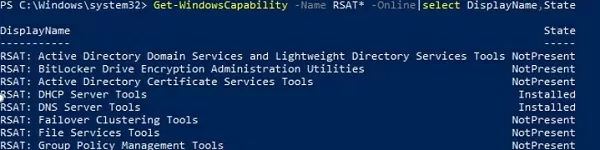
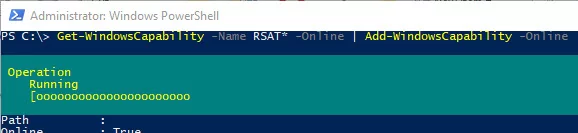

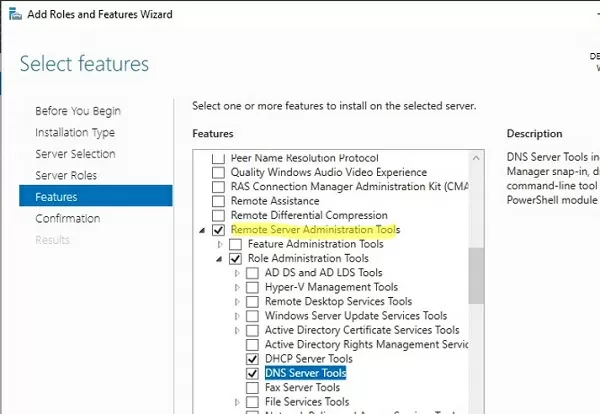
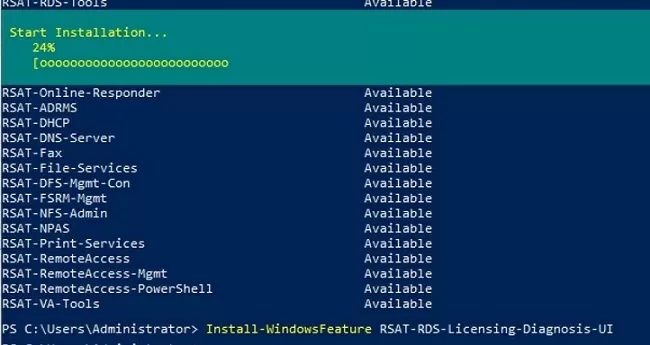
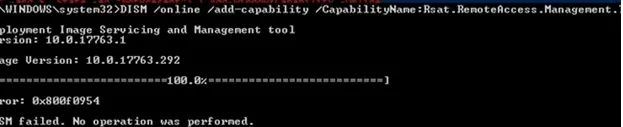
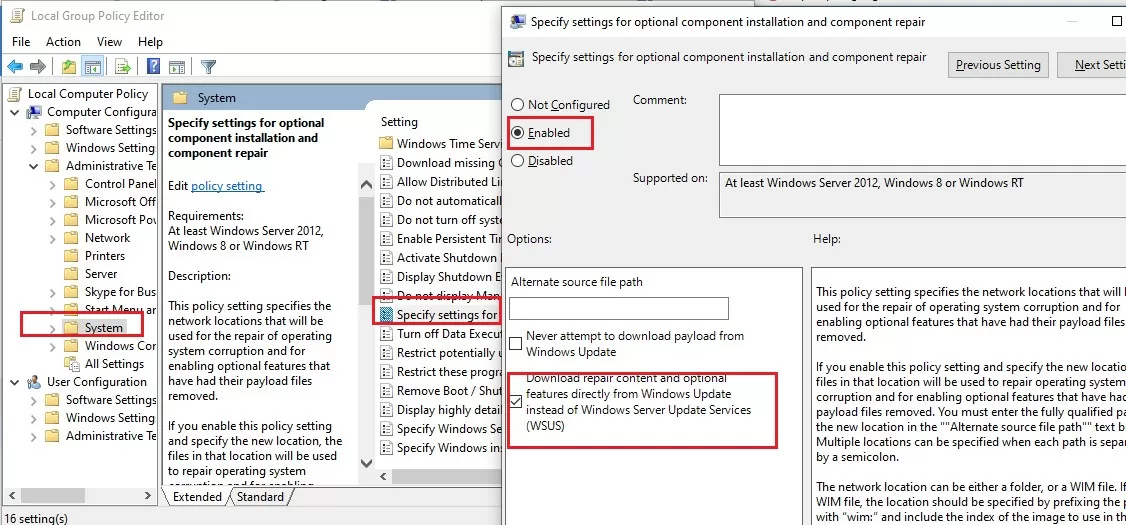
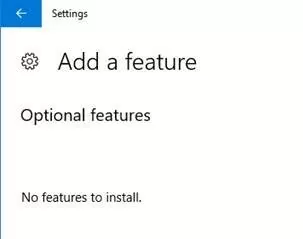

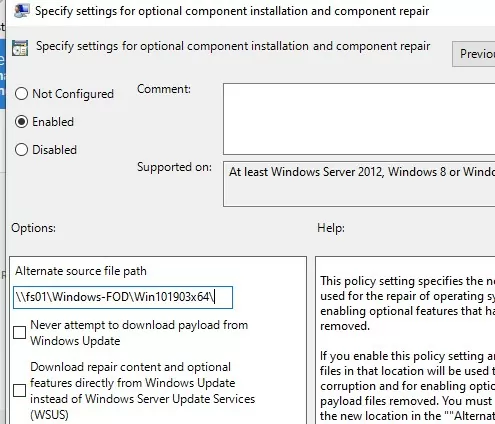
35 comments
What I did in my work computer was: Try to install all RSAT features using PowerShell, error 0x800f0954 showed up, then I wen to settings, Windows Update, search online for updates. Then it downloaded and installed all RSAT tools for me, without having to disable WSUS.
Get-WindowsCapability -Name RSAT* -Online | where State -EQ NotPresent |select name| Add-WindowsCapability -Online
just a few typos in there otherwise good work.
You have the following in a few spots
Add-WindowsCapacity
Should be
Add-WindowsCapability
Thanks! I fixed the error
You’re missing one, guys:
“You can use the Add-WindowsCapacity cmdlet to install RSAT features on Windows.”
Thanks!
I can’t see BitLocker Recovery Key or BitLocker tab even tough it’s installed. I wondering if is it a bug?!
Love the article!
The command to install only disabled RSAT components can be made simpler. Like this:
Get-WindowsCapability -Name RSAT* -Online | where State -EQ NotPresent | Add-WindowsCapability -Online
[My New Blog Post]: Quick Start Guide RSAT Windows 10 1903 Offline Feature On Demand – SCCM-MDT OSD.
Use this quick guide to install RSAT tools for Windows 10 1903 (or 1809) without the need for an internet connection when using an SCCM or MDT OS Deployment task sequence.
Sure you can find ONLINE PowerShell scripts but that requires an internet connection. This blog post removes that need for customers. #Windows10 #MDT #WaaS #SCCM
[…] этой ситуации администраторы используют разные пути. Некоторые идут по пути наименьшего сопротивления, не заморачиваясь при этом вопросами удобства и […]
“(…) starting from Windows 10 1809 (17763), it is no longer necessary to download the latest version of RSAT from Microsoft. Now, the Remote Server Administration Tools package is built into the Windows 10 image (…)”
It’s incorrect – you still have to download RSAT from Microsoft (if it were already in the Windows 10 image, why the need to connect to Windows Update?). If you are offline it seems that a iso from VLSC is needed to add this feature.
Thanks for you post – it helped me to eventually get these tools installed. As a dinosaur not yet well-versed in using PowerShell, your script was very useful.
This is the best write up/article i have come across for this topic!
Thanks for taking the time to share, its a very valuable reference.
Finally a solution that works (without need to download iso image).
Thank you!
Very useful post! Thanks mate! I needed to read until the bottom. The WSUS regkey finally made my day.
Getting the following error while installing RSAT for 1809 via PS:
Any suggestions?
=============
Add-WindowsCapability : Add-WindowsCapability failed. Error code = 0x8024402c
At line:1 char:1
+ Add-WindowsCapability –online –Name Rsat.ActiveDirectory.DS-LDS.Tools …
+ ~~~~~~~~~~~~~~~~~~~~~~~~~~~~~~~~~~~~~~~~~~~~~~~~~~~~~~~~~~~~~~~~~~~~~
+ CategoryInfo : NotSpecified: (:) [Add-WindowsCapability], COMException
+ FullyQualifiedErrorId : Microsoft.Dism.Commands.AddWindowsCapabilityCommand
=========
Thanks,
Sabir
Open the Group Policy Editorr (gpedit.msc) -> Computer Configuration -> Admin. Templates -> Windows Components -> Windows Update -> Specify intranet Microsoft update service location -> Disabled
Reboot your computer and try to install RSAT components.
Thanks this was very useful and just what i needed
I get the installation completed successfully. But when I check the status its in “staged” and not “installed” status. How to get these in installed status? Since they are in “Staged” I cannot see any tools.
Hi Hasan,
RSAT does not work for Windows 10 Home (I had this issue) It works only for Professional versions.
Ref: https://docs.microsoft.com/en-us/troubleshoot/windows-server/system-management-components/remote-server-administration-tools
Hope that helps.
Great post! Really got around the subject – thanks!
Hi, Getting the following error while installing RSAT for 20H2 via PS:
Any suggestions?
Add-WindowsCapability -online -Name “Rsat.GroupPolicy.Management.Tools~~~~0.0.1.0” Add-WindowsCapability : Error de Add-WindowsCapability. Código de error = 0x80240438
En línea: 1 Carácter: 1
+ Add-WindowsCapability –online –Name “Rsat.GroupPolicy.Management.Tool …
+ ~~~~~~~~~~~~~~~~~~~~~~~~~~~~~~~~~~~~~~~~~~~~~~~~~~~~~~~~~~~~~~~~~~~~~
+ CategoryInfo : NotSpecified: (:) [Add-WindowsCapability], COMException
+ FullyQualifiedErrorId : Microsoft.Dism.Commands.AddWindowsCapabilityCommand
I get this after when I try to install AD components. ALready did trick with regkey and gpedit.msc
Add-WindowsCapability : Add-WindowsCapability failed. Error code = 0x80072f8f
At line:1 char:1
+ Add-WindowsCapability –online –Name “Rsat.ActiveDirectory.DS-LDS.Tool …
+ ~~~~~~~~~~~~~~~~~~~~~~~~~~~~~~~~~~~~~~~~~~~~~~~~~~~~~~~~~~~~~~~~~~~~~
+ CategoryInfo : NotSpecified: (:) [Add-WindowsCapability], COMException
+ FullyQualifiedErrorId : Microsoft.Dism.Commands.AddWindowsCapabilityCommand
Any suggestions ? Need AD directory ASAP but cant add it :/
Ok, problem solved.
Problem was in domain policy / LAN blocking installation. Connecting workstation to hotspot solved the issue. RSAT finally installed 🙂
Thank you for the very clear and useful information. Using the PS option to disable WSUS helped me through the installation of these tools in an enterprise environment where I do not manage the WSUS server.
For people with gpo set wsus servers and a local computer admin account, you can do the following form an elevated powershell prompt.
Open up the registry editor by typing regedit, navigate to the following path.
HKLM/Software/Policies/Microsoft/Windows/WindowsUpdate/AU/
Change the value from 1 to 0 for the UseWUServer key.
Restart the WSUS Service with the following command.
restart-service “windows update”
Open up a administrative powershell prompt and run the following command.
Get-WindowsCapability -Name RSAT* -Online | Add-WindowsCapability -Online
In the open registry editor, navigate to the following path.
HKLM/Software/Policies/Microsoft/Windows/WindowsUpdate/AU/
Change the value from 0 to 1 for the UseWUServer key.
Restart the WSUS Service with the following command.
restart-service “windows update”
This changes the setting back to original.
no such key in my registry
Installation Error 0x800f0954 on Windows 10, Saving with the same steps for windows 11.
Thx!!
Error 0x800f0954 usually occurs at the time of installing the .NET Framework or sub-components on Windows 10.
Thanks you very mutch for this post.
It’s a very good memento for PowerShell CLI.
I was getting a 0x8024002E error trying to install this DSA and GPMC. Had to set a a regkey HKEY_LOCAL_MACHINE\Software\Policies\Microsoft\Windows\WindowsUpdate –DisableWindowsUpdateAccess key to 0 and then run the powershell commands on administrative powershell window. That got them installed.
The add feature operation didn’t work. Thanks for this page. really helpful.
Thanks a lot, it worked.
do you know where I get the Feature on Demand (FOD) Disk 1, do I need to install rsat offline or will the Windows 11 edition ISO also work?
RSAT can be installed either online or from an offline FoD image, but not from the Windows 11 install ISO.