Every experienced Windows administrator has encountered with problems with the Windows Management Instrumentation (WMI) service and its components. WMI is an important subsystem of Windows, and if it malfunctions, the computer may be unable to run services, get system information from WMI providers, run scripts, or third-party apps. This article describes how to diagnose WMI health on Windows, troubleshoot and fix common problems when the WMI repository is corrupted.
The following problems can indicate corruption of the WMI repository:
- WMI query processing errors in system and application logs (
0x80041002 - WBEM_E_NOT_FOUND,WMI: Not Found,0x80041010 WBEM_E_INVALID_CLASS,Failed to initialize WMI class,Invalid classorInvalid namespace); - WMI-related GPO processing errors (incorrect operation of Group Policy WMI filters, etc.)
- Slow execution of WMI queries
- Errors during installation or operation of SCCM/SCOM agents;
- Errors in scripts (VBS or PowerShell) that access the WMI namespace (scripts with
Get-WmiObject,Get-CimInstance, etc.).
- WMI query processing errors in system and application logs (
Troubleshooting WMI Connectivity and Common Issues on Windows
First, verify that the Windows Management Instrumentation (winmgmt) service is installed and running on Windows. Check the service status in the services.msc console or by using PowerShell:
Get-Service Winmgmt | Select DisplayName,Status,ServiceName
If the Winmgmt service is running, test the WMI health by running a simple WMI query. Execute a WMI query from the command prompt or PowerShell. For example, the following command lists the programs installed on Windows:
wmic product get name,version
Simple PowerShell command to get Windows version and build information through WMI:
get-wmiobject Win32_OperatingSystem
As you can see, the WMI service responded to the query correctly. If Windows returns an error when running such a WMI query, the WMI service is most likely not working properly, the WMI repository is corrupt, or there are some other problems with the WMI classes.
Run the command to enable logging of WMI calls in the Event Viewer:
wevtutil set-log Microsoft-Windows-WMI-Activity/Operational /enabled:true
Then open the Event Viewer console (eventvwr.msc) and go to Applications and Service Logs -> Microsoft -> Windows -> WMI Activity. The event description in EventID 5858 includes the WMI namespace and the class being accessed that is causing the error. If this is a special WMI class of a particular program, then that program may not have been installed correctly, or its files may be corrupted.
In my case, the error is related to the system-wide WMI class root\cimv2 : Win32_OperatingSystem, which means that the WMI database is corrupted.
A Windows Management Instrumentation (WMI) query has failed. The WMI repository may be corrupted or it works incorrectly.
Open the WMI Control properties in the Computer Management snap-in (compmgmt.msc). In my case there is an error here:
Failed to initialize all required WMI classes Win32_Processor. WMI: Invalid namespace Win32_WMISetting. WMI: Invalid namespace Win32_OperationSystem. WMI: Invalid namespace
Microsoft has even removed the WMIDiag download link from the Download Center. But if you want, you can find this script on the web. WMIDiag provides detailed information on how to troubleshoot specific WMI errors, but in most cases, the process is a time-consuming task and only worth the time if you are troubleshooting incidents on critical systems (such as production servers).
In the case of user workstations, it is usually easier and faster to reset and rebuild the WMI repository.
Repair the WMI Repository and Recompile the MOF files
To check the integrity of the WMI repository on Windows, use the command:
winmgmt /verifyrepository
If the command returns that the WMI database is in an inconsistent state (INCONSISTENT or WMI repository verification failed), it is worth trying to perform a soft fix of WMI repository errors:
Winmgmt /salvagerepository
WMI repository has been salvaged.
This command checks the consistency of the WMI repository and rebuilds the WMI database if any inconsistencies are found.
Restart the WMI service:
net stop Winmgmt
net start Winmgmt
If the standard WMI fix doesn’t work, try to use the following script instead. This script is a “soft” way of restoring the WMI service on the computer (by re-registering the DLL libraries and WMI and recompiling the MOF files). This procedure is safe and should not cause any new problems.
sc config winmgmt start= disabled
net stop winmgmt
cd %windir%\system32\wbem
for /f %s in ('dir /b *.dll') do regsvr32 /s %s
wmiprvse /regserver
sc config winmgmt start= auto
net start winmgmt
for /f %s in ('dir /b *.mof ^| findstr /V /I "uninstall.mof"') do mofcomp %s
for /f %s in ('dir /b *.mfl ^| findstr /V /I "uninstall.mfl"') do mofcomp %s
On a 64-bit version of Windows, these steps must also be performed for the SysWOW64 directory. Replace the third script line with:
cd %windir%\SysWOW64\wbem
You can run these commands by simply pasting them into the elevated command prompt, or by saving the code in the wmi_soft_repair.bat batch file and running it with administrator permissions (replace %s in the BAT file with %%s). After running the script, restart Windows and verify the WMI operation.
Rebuilding the WMI Repository in Windows
If the soft WMI recovery method discussed above didn’t help, use a “hard” way to repair the WMI service, which involves recreating the WMI repository.
For example, in my case, the mofcomp command returned an error for almost all MOF files:
Microsoft (R) MOF Compiler Version 10.0.26100.1 Parsing MOF file: xwizards.mof xwizards.mof (1): error SYNTAX 0X8004400a: Unexpected token at file scope Compiler returned error 0x8004400a
%windir%\System32\Wbem\Repository ) is a database that contains information on the metadata and definitions of the WMI classes. If the WMI repository is corrupted, the Windows Management Instrumentation (Winmgmt) service may experience errors, including complete failure to start.If you suspect that the WMI repository is corrupted, rebuilding it is a last resort and should only be used if other means fail to repair the WMI.
The following command will reset the WMI database to its original state (like after a clean Windows install). Use this command to hard reset the WMI repository if the salvagerepository didn’t fix the problem:
Winmgmt /resetrepository
If both commands (Winmgmt /salvagerepository and Winmgmt /resetrepository) didn’t restore the consistent state of the WMI database, try to perform a hard reset of the WMI database with the following script:
net stop winmgmt
cd %windir%\system32\wbem
winmgmt /resetrepository
winmgmt /resyncperf
if exist Repos_bakup rd Repos_bakup /s /q
rename Repository Repos_bakup
regsvr32 /s %systemroot%\system32\scecli.dll
regsvr32 /s %systemroot%\system32\userenv.dll
for /f %s in ('dir /b *.dll') do regsvr32 /s %s
for /f %s in ('dir /b *.mof ^| findstr /V /I "uninstall.mof"') do mofcomp %s
for /f %s in ('dir /b *.mfl ^| findstr /V /I "uninstall.mfl"') do mofcomp %s
sc config winmgmt start= auto
net start winmgmt
wmiprvse /regserver
This script removes and recreates the WMI repository (the old repository is saved to the Repos_backup directory). Restart Windows after the script has finished. Then use a simple query to test WMI connectivity.
Check the WMI repository state. If the errors are fixed, the winmgmt /verifyrepository command should return:
WMI repository is consistent
In this article, we have discussed the basic ways to diagnose and repair the WMI service and the WMI repository.

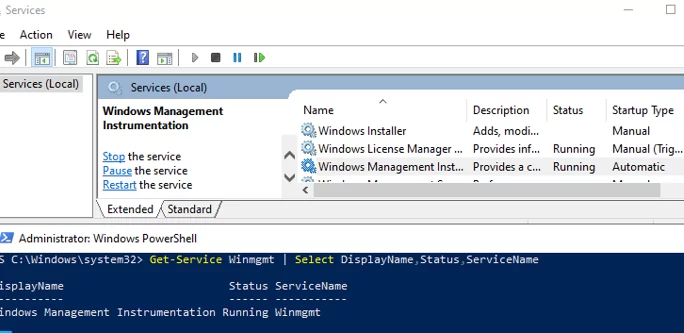
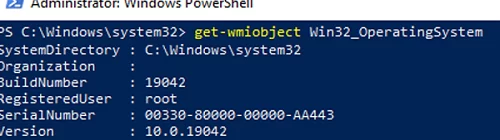
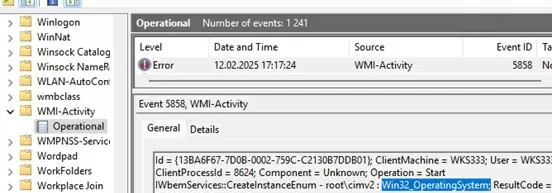
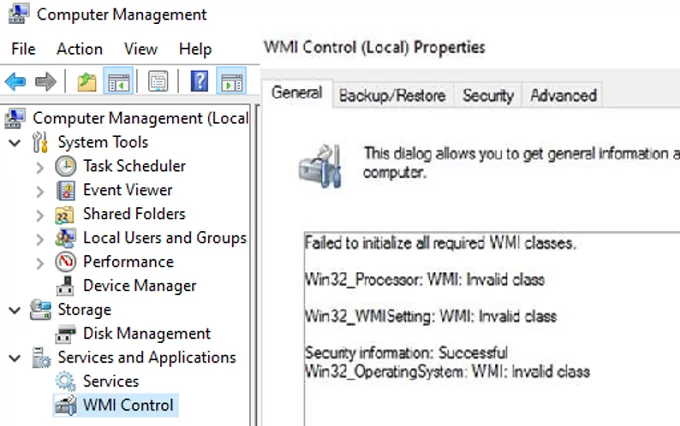

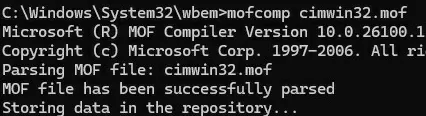
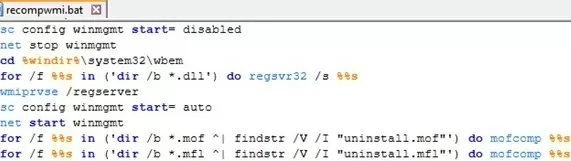
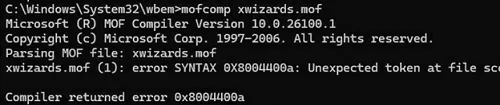
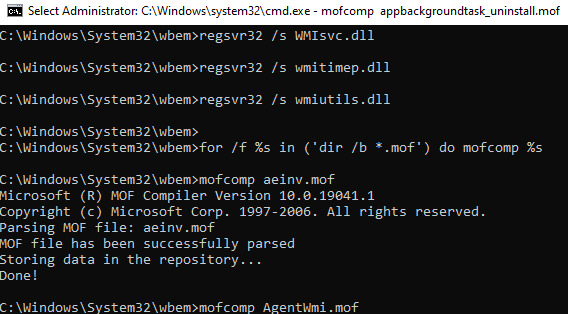
3 comments
Great article, you made my day!
I got the WMI corrupted on my dell laptop, after an update which ended with a BSOD… after many attempts, your “soft” recovery procedure worked in my case.
I believe nowadays everybody has a 64 bits OS, so it’s very important to run the whole batch twice as you wrote, one on “%windir%\system32\wbem” and again on “%windir%\SysWOW64\wbem”.
One quick note: if you save as .bat file, all the “%s” should become “%%s” otherwise the CMD will throw an error.
A virtual beer for you!
Awesome content. In our case no MLF files were found if that can help anybody but in the end the “soft” fix proposed in this article fixed our issue.
My issue was MSINFO32 .. displayed error: “cannot access the windows management instrumentation software”
As per the previous comment, running the Soft recovery for both 32-bit and in sysWOW64 resolved the issue for me.
Laptop = Dell Precision running Windows 10 Pro 22H2
Thanks a lot!