If you want to share files or printers on a Windows computer, you can publish them as network shares and make them accessible using the SMB protocol. This article explains how to grant shared access to a folder or printer on a Windows computer within a home or small office local area network (LAN) without using the legacy HomeGroup feature.
Enable Network File and Printer Sharing on Windows
Before creating shared resources on a Windows computer to be used as a file/print server, you need to configure certain network services and sharing options.
Check that the Private network profile is selected on all computers in the local network.
- Go to Settings -> Network and Internet -> select your network connection (Ethernet0 in my case).
- By default, Windows 11 sets the Public network profile for network connections, which is not suitable for file sharing. Change it to Private.
Get-NetConnectionProfile
Set-NetConnectionProfile -InterfaceIndex your_interface_index -NetworkCategory Private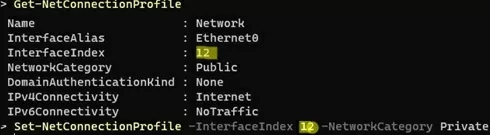
In Settings (or Control Panel), turn on network sharing for your computer.
- Go to Settings -> Network and Internet -> Advanced network settings -> Advanced sharing settings (to quickly navigate to this Setting app section, run the command:
control.exe /name Microsoft.NetworkAndSharingCenter /page Advanced) - Enable Network Discovery for the Private network profile (required to view computers in the network environment)
- Enable the File and printer sharing
Check the following requirements as well:
- All computers must be connected to the same LAN segment, or network connectivity must be provided through routers
- Unique names (hostnames) and IP addresses are assigned to all computers on the local network (usually dynamically assigned by a DHCP server on a router/Wi-Fi access point.)
- If you still have computers running older versions of Windows (XP, Vista) or legacy NAS on your network, you will need to enable SMBv1 protocol support on your Windows 10 or 11 computers to ensure communication with these legacy devices. Also, allow network access under a guest account (see the article).
- Set the Function Discovery Resource Publication and Function Discovery Provider Host services to start automatically. Otherwise, you may receive error 0x80070035: The network path was not found when accessing a shared network folder.
- Contrary to popular belief, computers don’t need to be in the same workgroup to communicate with each other over a network.
How to Create a Shared Folder (SMB) on Windows 11 and 10
Windows allows you to share any local directory on your computer over the network. This means that other computers on your LAN can open files from this shared folder. Let’s see how to share a folder on Windows 10 and 11 in a workgroup environment.
- Open the Windows File Explorer and find the folder you want to share
- Right-click on a folder and select Give access to -> Specific people
- You can grant access to a specific user account (if password access is enabled, the user will be prompted for a password when accessing this shared folder). Or you can allow access for all users, including anonymous ones (the Everyone group).
- Configure network folder access permissions. You can grant Read, Read/Write permissions, or Remove access for the specific users or groups.
- If you haven’t already, you’ll be prompted to turn on network discovery and file sharing.
- You will then see a message that your folder is shared and its UNC network address: \\Desktop-IOPF9\Distr UNC path begin with the computer name (host name) or IP address, followed by the name of the shared folder. You can copy this link to the clipboard or send it by e-mail.
\\localhost .You can use a different interface to share a local folder or drive.
- Open the folder properties in Windows Explorer
- Go to the Sharing tab and click the Advanced Sharing button.
- Enable the Share this folder option.
- Click Permissions to manage shared folder access.
- Grant Change+Read permissions to the Everyone group.
- These permissions on a shared folder indicate that the local NTFS permissions assigned to file system objects are used to control access to the files within that folder.
To centrally manage shared network folders and permissions on a computer, system administrators often use thefsmgmt.msc(Shared Folder Management) snap-in.
- Open the Shared Folders console and go to the Shared section
- It contains a list of all shared folders on the computer. This includes the administrative folders (Admin$, C$, IPC$). In the Open Files section of the console, you can view a list of files that remote users have opened on your computer over the network.
- To create a new shared folder, select Action -> New Shared Folder
- The shared folder wizard opens. Select the local folder that you want to share and set its network name (Share Name). You can allow this folder to be used offline and set access permissions;
- You can use this console to view or change the current permissions for the shared folder. A network folder has two access lists: Share Permissions and Security (NTFS file system permissions). If you grant access to ‘Everyone’ at the shared folder level, the effective access permissions for files and folders will be determined by the NTFS ACL (Access Control List) on the Security tab.
New-SmbShare -Name Scripts -Path C:\Docs -FullAccess Everyone
Now, you can open this folder from another computer over the network. To do this, simply use the File Explorer to navigate to the UNC path of the shared network folder (for example \\Desktop-IOPF9\Tools).
You will be prompted to enter a username and password when accessing a shared folder. Enter the name and password of a local user account on the remote computer authorized to access the shared folder (password can be saved in Windows Credential Manager).
If the account credentials are correct, you will see a list of files in the shared folder.
For convenience, you can create a desktop shortcut to this folder or map it as a network drive using the net use command.
- To open the Windows Firewall applet, run the command:
control firewall.cpl - In the left panel, click Allow an app or feature through Windows Defender Firewall
- Verify that the File and Printer Sharing rule is enabled for the Private network.
Also, try to access the remote computer by its IP address instead of its name. For example: \\192.168.13.202\Distr.
How to Share a Printer over a Network on Windows
In Windows 10 and 11, you can share a local printer that is connected to your computer with other computers on the network. It is assumed that a local printer (USB, LPT, or wireless) is already connected to the computer and configured.
To share a printer on a Windows computer (to which the printer is directly connected)
- Go to Settings -> Bluetooth and Devices -> Printers and Scanners (or use the Settings URI command:
ms-settings:printers); - Right-click the printer and select Printer properties
- Go to the Sharing tab
- Click the Change Sharing Options button, then enable the Share this printer option and specify the shared printer name.
Do not use spaces or special characters in the shared printer name; use only English letters and numbers (this name will be used to connect the printer to other computers).
Get-Printer
Share a local printer by its name:
Set-Printer -Name "HP LaserJet M1536" -Shared $True -ShareName "HPLJM1536"
You can now connect this shared printer to another Windows computer.
- Right-click on the Start menu and select Run, or press the
Win+R; - Connect to a remote computer with a shared printer by its name or IP address (use the
hostnamecommand to check the computer name andipconfigto get the IP address). Enter the name of the remote computer in the UNC path format:\\ComputerNameor\\IPaddress(for example\\192.168.13.202) and press OK; - If password protection is enabled on the remote computer, you will be prompted to enter the remote username and password to connect. Then, you will see a list of shared folders and printers on the remote host.
- Right-click the printer and select Connect. Windows will download and install the print driver from the remote computer and will create a shared network printer connection.
- Now you can use this printer to send your print jobs over the network to a remote computer.
The latest Windows security updates block the installation of printer drivers from a remote computer. To workaround this, run the following commands on the remote computer with a shared printer, and then reboot it:
reg add "HKEY_LOCAL_MACHINE\SYSTEM\CurrentControlSet\Control\Print" /v RpcAuthnLevelPrivacyEnabled /t REG_DWORD /d 0 /f
reg add "HKEY_LOCAL_MACHINE\Software\Policies\Microsoft\Windows NT\Printers\PointAndPrint" /v RestrictDriverInstallationToAdministrators /t REG_DWORD /d 1 /f
Or you can manually install the printer driver on your computer before connecting the shared network printer (more secure way).
You can also connect the shared printer from a remote computer using the PowerShell command:
Add-Printer -ConnectionName \\192.168.13.102\HPLJM1536
This tutorial covers creating a simple file server with shared folders and printers on Windows 11 or 10. But keep in mind that the maximum number of simultaneous network connections (sessions) to such a computer is limited to 20. If you have more clients on your network, Microsoft recommends using Windows Server as a shared file server.
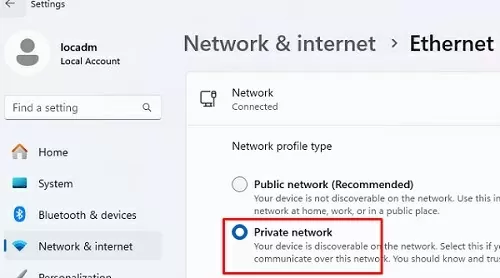
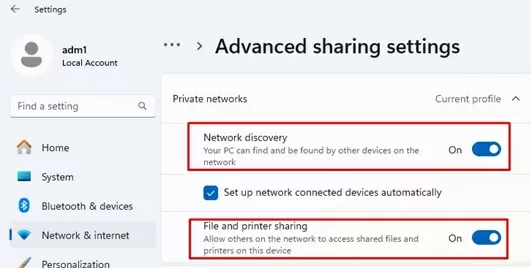
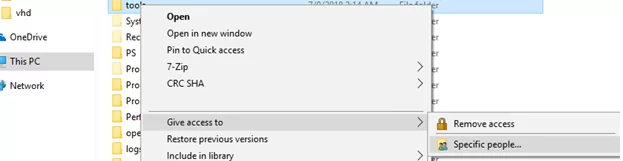
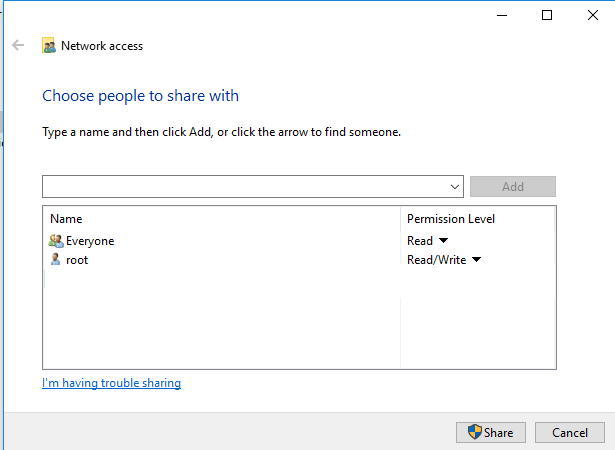
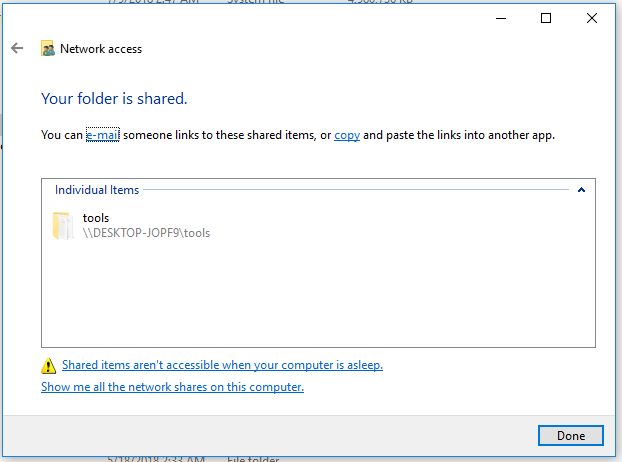
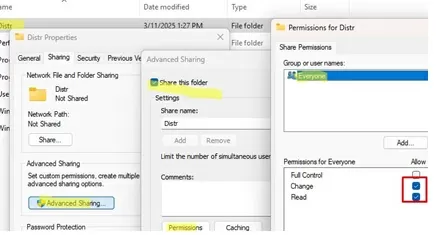
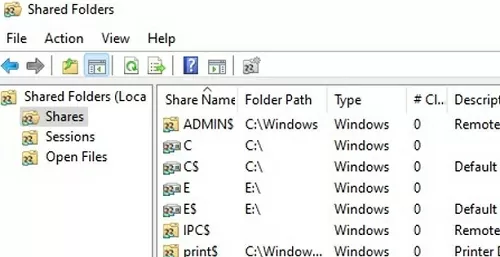
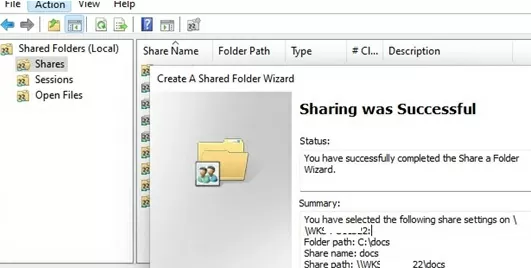
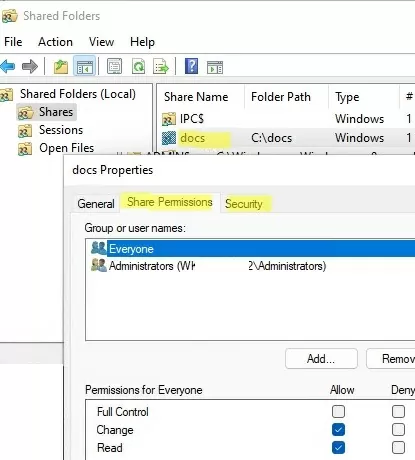
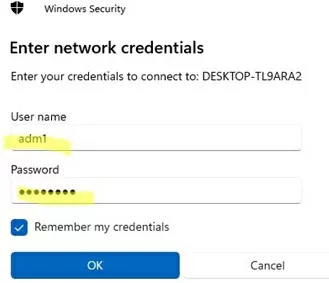
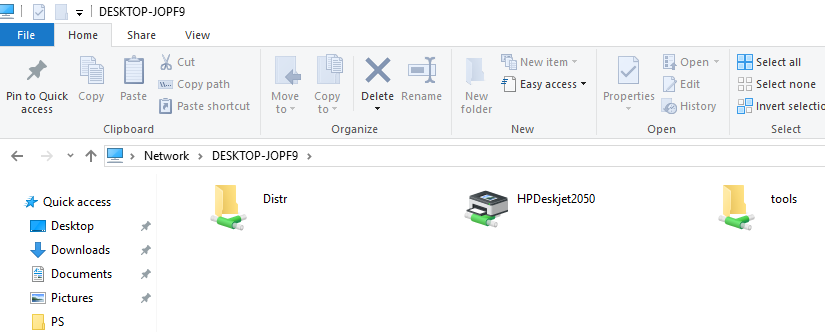
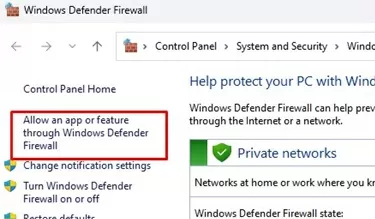
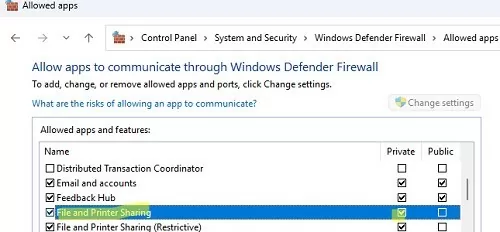
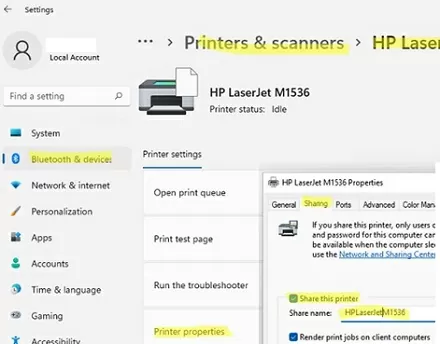
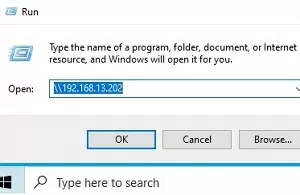
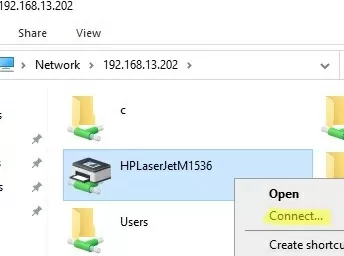
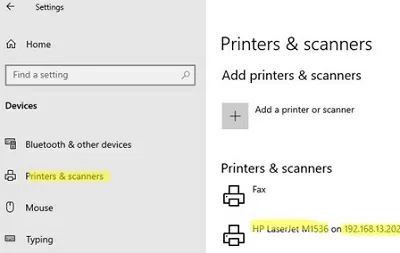
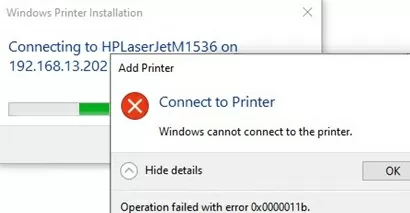
1 comment
I don’t know why they removed the homegroup, now you new to do a lot of steps to have same result…