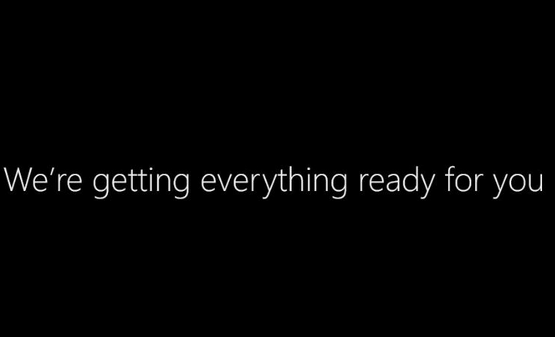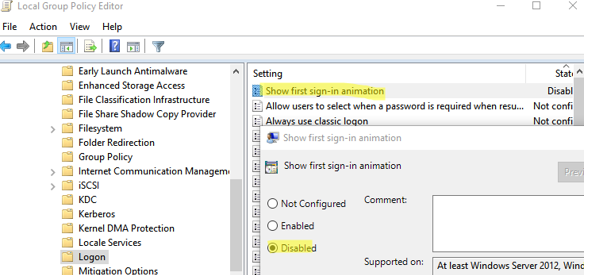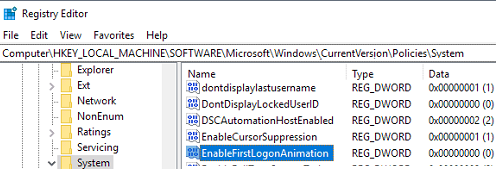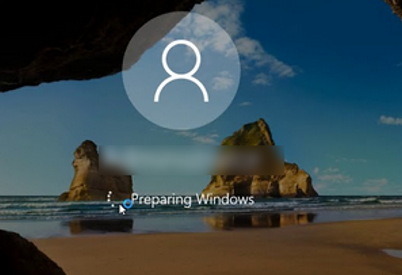When a user signs in to Windows for the first time, a system creates their profile, copies settings, installs UWP apps, and does some other things. This takes some time, so the user is shown some welcome messages aimed at making the wait shorter (Hi , We’re setting things up for you , We’ve got some updates for your PC , This might take several minutes). In most cases, you don’t need this first sign-in animation (especially on corporate devices) that annoys a user who has to wait extra time for their desktop to appear.
You may disable the first sign-in animation on Windows 11 and 10.
Turn Off User First Sign-In Animation Using GPO
You can disable the first sign-in animation in Windows with a special GPO option.
- Start the Local (gpedit.msc) or Domain (
gpmc.msc) Group Policy Editor and navigate to Computer Configuration -> Administrative Templates -> System -> Logon; - Open the option Show first sign-in animation and change it to Disabled;
- Save the changes.
- Update the Group Policy settings on users’ computers using the
gpupdate /forcecommand or by restarting the computer.
How to Disable the First Sign-In Animation in Windows via the Registry?
Show first sign-in animation policy described above matches the EnableFirstLogonAnimation registry parameter. So, you may disable long welcome screens at the first user sign-in directly through the registry. Create a DWORD parameter with the name EnableFirstLogonAnimation and the value 0 under HKEY_LOCAL_MACHINE\SOFTWARE\Microsoft\Windows\CurrentVersion\Policies\System.
In order to create a registry parameter using PowerShell, run the command below:
New-ItemProperty -Path HKLM:\SOFTWARE\Microsoft\Windows\CurrentVersion\Policies\System -Name EnableFirstLogonAnimation -Value 0 -Force
You can create a registry parameter manually, change a reg key using GPO, or add directly to a reference Windows image you deploy to computers using SCCM/ WDS.
You can also make changes to a Windows installation image on a USB flash drive using the unattend.xml file:
<RunSynchronousCommand wcm:action="add"> <Description>Disable FirstLogon animation in Windows</Description> <Order>5</Order> <Path>reg add HKLM\Software\Microsoft\Windows\CurrentVersion\Policies\System /v EnableFirstLogonAnimation /t REG_DWORD /d 0 /f</Path> </RunSynchronousCommand>
After that, a user will see the default Windows preparation screen (Preparing Windows) at the first sign-in instead of the animation messages while Windows is creating a user profile.
Meanwhile, the time until the Desktop appears after the first user sign-in is significantly reduced (two or three times).