On Windows Server 2022/2019/2016 with Remote Desktop Services deployed, you can install and configure the new HTML5-based Remote Desktop Web Client. This web client will allow any device (iOS, macOS, Android, Linux) to access your RemoteApps on RDS hosts directly from any browser (no need to install an additional RDP client).
Remote Desktop Web Client is available as an RD Web Access role feature on RDS servers running Windows Server 2022/2019/2016.
Before deploying the RD Web Client, you need to make sure that your RDS infrastructure meets the following requirements:
- A deployed RDS farm infrastructure, including Remote Desktop Gateway, RD Connection Broker, and RD Web Access on Windows Server 2022/2019/2016;
- Per User terminal licenses (RDS CAL) are used;
- RDS Gateway and Web Access servers must use SSL certificates issued by a trusted CA. You can use free Let’s Encrypt certificates on RDS or Self-signed SSL certificates (only in limited mode).
Installing RD Web HTML5 Client on Windows Server RDS
HTML5 RD Web Client is not included in the Windows Server distribution. You need to manually install the RD Web Client Management module from the PowerShell Script Gallery.
Install the PowerShellGet module on a server with the RD Web Access role:
Install-Module -Name PowerShellGet -Force
Restart the PowerShell.exe console and install the RD Web Client Management module:
Install-Module -Name RDWebClientManagement
To accept the terms of the Microsoft Licence Agreement, press A.
Then install the latest version of the Web Remote Desktop package:
Install-RDWebClientPackage
After the RDWebClientPackage package is installed, check its properties with the following command:
Get-RDWebClientPackage
As you can see, there appeared rd-html 5.0 package version 1.0.0.
Next, you need to export the SSL certificate from the server with the RDS Connection Broker role used for SSO (Enable Single Sign On) to a .cer file (BASE64 format).
- Open the computer certificate management console
certlm.msc; - Expand the section Personal -> Certificates;
- Find your certificate that is used in your RDS farm, right-click on it, and choose select All Tasks -> Export;
- Select the Base-64 encoded X.509 (.CER) export format and specify a file name.
Import the certificate to the RD Web Access server:
Import-RDWebClientBrokerCert C:\RDBrokerCert.cer
Now you can publish the RD Web Client:
Publish-RDWebClientPackage -Type Production -Latest
Publish-RDWebClientPackage -Type Test -Latest
Connecting to the RDWeb Access Server with Web (HTML5) Client
After you have deployed the Web Client package on the RDS server, you can use a browser on a client computer to access RemoteApps and desktops. All the latest versions of Microsoft Edge, Google Chrome, Safari, and Mozilla Firefox are supported. In order to access RDS servers from a browser, just share the URL link to your RDWeb server with your users.
Open the URL address:
https://RDWebFQDN.server.name/RDWeb/webclient/index.html
To access the test environment, use this URL address:
https://RDWebFQDN.server.name/RDWeb/WebClient-Test/index.html
The server name must match the RD Web Access server name in the SSL certificate.
Sign in to the RDWeb server using your credentials.
During sign-in, you will be prompted about what local resources should be available in your RD session. Only clipboard and printer redirection are available. Currently, the local drives and any USB devices cannot be redirected through the HTML5 RDP client. Instead, use the mstsc.exe client, RDCMan, or analog.
After a successful sign-in, you will see all RemoteApps published in the RD collection. You can switch between them using the icons at the top of the window.
When you run the RemoteApp, it will be displayed in the browser with the option to expand the window to full screen.
You can print from the Remote Desktop Web Client using the PDF Virtual Printer (Microsoft Print to PDF). Then you print something in the RD Web Client window, your browser prompts you to download a PDF file. You can open this PDF (using the built-in Edge PDF viewer or a third-party app) and print it to a local printer.
The dynamic changing of the RD window size and full-screen mode are available in the HTML5 RD web client. You can copy only text via the clipboard to your Remote Desktop session (but not files or graphics).
Common RD Web Client Errors
When you sign in to RD Web Access through the web client, you see a list of published Remote Apps, but when you try to launch any of them, you get an error:
Oops, we could not connect to Calculator. The connection to the remote PC was lost. This might be because of a network connection problem. If this keeps happening, ask your administrator or tech support for help.
There may also be an error:
The web client needs a Remote Desktop Gateway to connect to desktops and apps.
These errors occur if you have deployed an RDS farm without an RD Web Gateway. If you only have RD Connection Broker deployed, you need to bind your RDS certificate to port 3392 (see description in section Connecting to RD Broker without RD Gateway in Windows Server 2019 https://learn.microsoft.com/en-us/windows-server/remote/remote-desktop-services/clients/remote-desktop-web-client-admin).
Error:
Your session ended because an unexpected server authentication certificate was received from the remote PC. Ask your admin or tech support for help.
Check that your RD certificate is correct (the FQDN of the server with RD web client must be contained in the certificate). Verify that this certificate is assigned to all roles in your RDS deployment. Separately, check that this certificate is set in the RDGW server settings (SSL Certificates tab). If possible, use a wildcard certificate.
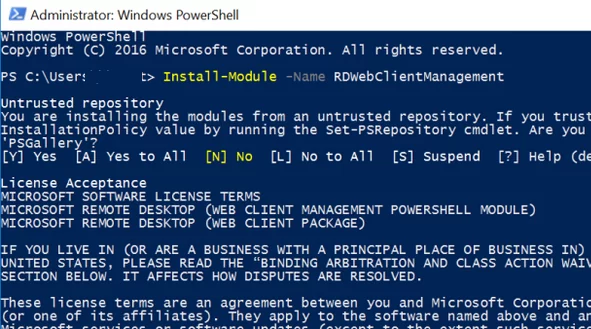
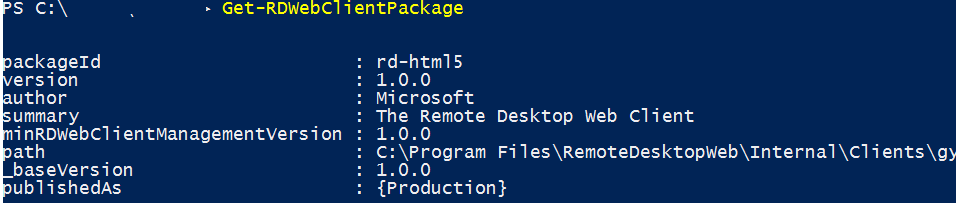
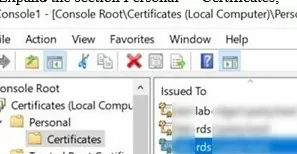
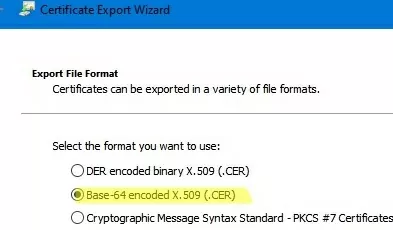

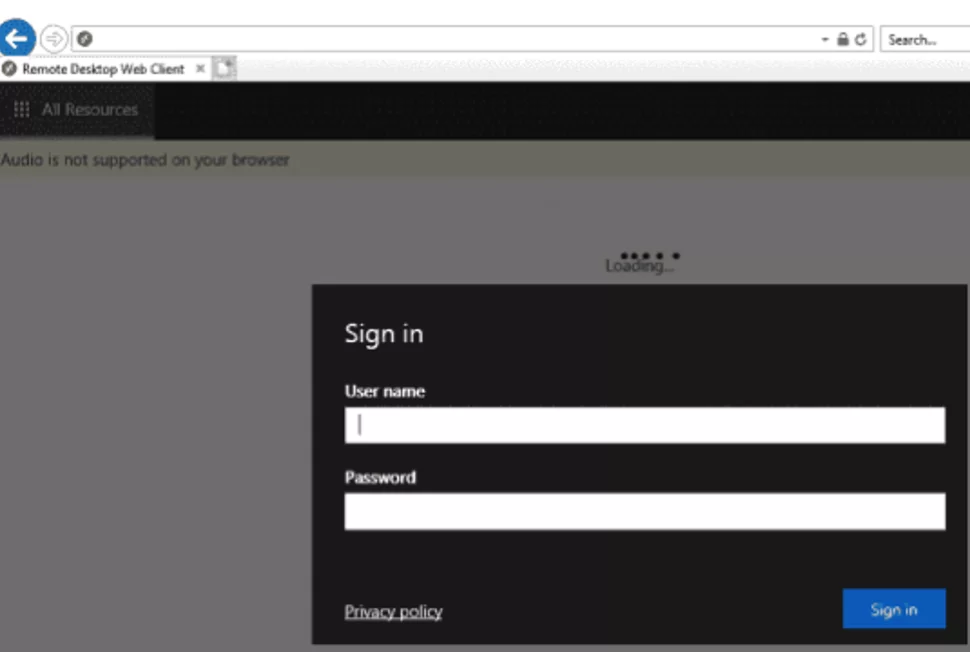


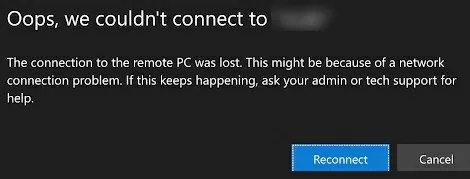
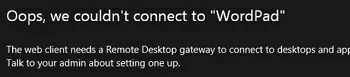
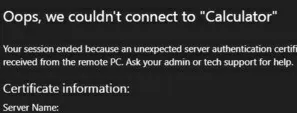
27 comments
a couple of questions: does the HTML5 web interface override or interfere with the existing RDWeb site or do they exist simultaneously? any things to look out for with an RDGateway or other sites on the same server?
Does this allow pass-through authentication like the ActiveX in IE11 does?
RD Web Access as default role does coexist with RDWebClient.
Hi,
first of all – thank you very much for this good instruction.
Unfortunately I am not able to open an application. I can log on to HTML5 and I see the apps. When I try to start this error message Comes up:
“Unfortunately we could not connect with “Calculator”.
The connection to the remote computer was lost. There may be a problem with the network connection. If the problem occurs repeatedly, contact your administrator or technical support.”
Any idea?
Thanks and best regards.
Maiko
Are you trying to connect to your RDS server from a local network or from the Internet?
Did you find a solution for this ?
Me, too facing the same issue
Me too, I encounter the same problem. the service works properly and overnight I have the same message … I look on the net but no info …
This is basically related public certificate you don’t have, try tin configured public cert on this RDS and try, I had the same issue and post install public cert issue resolved.
Very useful. I am able to connect to calculator. Question is how do I publish other apps to the web client?
You can go to the Remote Desktop Service -> collection -> click on the task (edit) -> create a collection of your choice
after the creation, open the collection you have created -> RemoteApp Programs -> task -> edit properties -> publish the other applications you want.
Any Solution for the Mentioned Issue
It’s very URGENT to fix this issue, please help
I believe port 3392 is needed, so you might want to open that on the firewalls from teh RDS boxes
Are there possible ways to not enter a login password when logging into the web client HTML5? (as in the old version of web client)? I can’t find information about this anywhere. Thanks a lot
Error “Unfortunately we could not connect with “Calculator”.
The connection to the remote computer was lost. There may be a problem with the network connection. If the problem occurs repeatedly, contact your administrator or technical support.”
Solution:
after allowing the port 443 it wored.
Set a problem solution for case.
Open ‘RD Gateway Manager’;
Expand ‘Policies’
set ‘Resource Authorization Policies’
RDG_RDConnectionBrokers – click-in ‘Allowed Ports’, add ports 3389;443
from Glaucia Fernanda da Silva Diniz
https://learn.microsoft.com/en-us/answers/questions/107443/remoteapp-webclient-launch-failure
THIS IS THE SOLUTION
Hello All,
I have getting error “Sign in failed. Check if your current environment is correctly configured” from external network. from internal it’s working fine.
Could you please help me into this?
If the RDS certificate is trusted by your external client
Hi, can you please let me know if this was resolved, if yes can you please guide how. i am also getting same error. if someone know the solution kindly guide.
Working fine internally, Externally getting error: “Sign in failed. Check if your current environment is correctly configured.”
Do you have any info whether RD Web Access (the server role) is compatible with ASP.NET Core 8.0.7 ?
We have het currently installed on a server with ASP.NET Core 7.0.20 but that version of ASP.NET is EOL as of May 13 and has
active security concerns / vulnerabilities so it needs to be updated to version 8
I searched most online sources but can’t find any information whether RD Web Acces will still function after the upgrade of ASP.NET.
Hello
I follow up the entire setup and everything looks good.
My deployment consists of 3 vm server (gateway, broker and licensing, and Rdhost).
I publish some app that require more extensive 2d graphics . How can I improve the user experience ? I don’t have a dedicated graphical cards. The virtual environment is esxi 7.0. Thanks
Compare the performance of your Remote Desktop app in a full desktop mode (via mstsc.exe) with the HTML5 web client.
The MSTSC client usually has better performance than the HTML 5 client because it uses the UDP protocol (the HTML 5 client cannot use this protocol).
Did the setup and all seems fine. Webpage is working and i can logon, no problem. But when i try to start an application i get instantly: The connection to the remote PC was lost. This might be because of a network connection problem. If this keeps happening ask your admin or tech support for help. Did record i here is the result
WebSocketTransport(ERR): WebSocket error received for url=wss://xxxxxx.xxxxxx.xx:443/remoteDesktopGateway?CorId=%7B0e2001dc-c49a-4a2b-93ac-624986560000%7D&ConId=%7B6311c89e-05de-426b-b3d8-5e8cdf31338c%7D&ClGen=HTML%3D1&ClBld=Type%3DRdClient%3B%20Build%3Dprivate&AuthS=SSPI_NTLM
websockettransport.cpp(304): OnErrorFromJS()
Connection(ERR): The connection generated an internal exception with disconnect code=ConnectionBroken(8), extended code=, reason=WebSocket closed with code: 1006 reason:
Thrown in thread 1440032 at:
websockettransport.cpp(335)
i replaced my fqdn with url=wss://xxxxxx.xxxxxx.xx:443
So the log does not have xxxxxx.xxxxxx.xx:443 it has the correct fqdn.
Having this issue on RDS Externally, Working fine internally, Externally getting error: “Sign in failed. Check if your current environment is correctly configured.” after successfully authenticating from Azure Intra on next window it keep giving this error.
Check that the client trusts the certificate and that its common name contains the fully qualified domain name (FQDN) that the client is connecting to.
After installing the WebCLient and publishing the collection (without any apps published) I can see notepad as avaialbe app. Even after publishing another app, there still is notepad. how can I remove that?
Try listing the available RD-published apps.
Get-RDRemoteApp -CollectionName "Session Collection"remove your notepad app:
Remove-RDRemoteApp -CollectionName "Session Collection" -Alias "Notepad"