RDCMan (Remote Desktop Connection Manager) is a convenient RDP connection manager for Windows system administrators. It allows to manage multiple RDP sessions in a single window, create tree-like structures with the remote Windows hosts you are constantly using or managing, use different RDP connection settings for servers or groups, and save administrator (or user) credentials to automatically authenticate on RDP/RDS servers.
The last available version of RDCMan 2.7 was released in 2014 and development has stopped since then. In addition, a critical vulnerability was found in this version and Microsoft decided to completely remove the RDCMan download page in 2020. However, in June 2021, Mark Russinovich announced that the RDCMan tool is moving to the Sysinternals tools and will develop further. On June 24, 2021, a new version of Remote Desktop Connection Manager 2.81 was released with fixed vulnerabilities.
Installing RDCMan (Remote Desktop Connection Manager) on Windows
The RDCMan is a free tool and you can download it from the Microsoft website. The current version 2.81 is available here https://docs.microsoft.com/en-us/sysinternals/downloads/rdcman (0.4 MB).
The new version of RDCMan 2.81 comes as a portable application RDCMan.exe and doesn’t require installation (unlike RDCMan 2.71, which is an MSI installation file). Just download the RDCMan.zip archive and extract it to any folder.
Configuring RDCMan, Creating RDP Host Groups
When you start RDCMan.exe, you will see an empty console. First of all, you must create a configuration file to store your settings by pressing Ctrl+N or in the menu: File –> New. Enter the file name *.rdg (actually, it is a text XML file that you can edit manually). In a single configuration file, you can save any number of RDP connections for your remote servers. The tool allows you to structure RDP connections by any criteria you choose: use this feature to create groups.
For example, you can create a group of Hyper-V servers or a group with AD domain controllers. You can group your remote servers by their location, role, or customer.
You can save your RDP credentials to connect to the servers in this group. In the Group Properties, go to the Logon Credentials tab and specify your credentials. All servers in this group inherit the group settings. To change any server option different from the specified group settings, uncheck the “Inherit from parent” and set the personal settings.
Don’t forget to click the Save button.
It is recommended to encrypt the RDCMan configuration file using third-party tools (for example, using BitLocker or TrueCrypt).
Configuring RDP Connection Settings in RDCMan
Go to RDP connection properties in the “Connection Settings” tab. By default, the standard port 3389 is used for RDP connection. You can change the port number if your RDP server listens on a non-standard port. Uncheck the option “Inherit from parent” and change the RDP port number.
If you check the “Connect to console” option, you will be connected to your server’s console. The console mode simulates a direct connection to the local monitor of your server and is used to connect to the RDS server without using client CAL license, or if the licensing server is not available, or the RDSH licensing mode is not configured.
Configure the screen resolution to be used in the RDP session in the “Remote Desktop Settings” tab (I recommend to set it to “Full screen”) and local resources in the corresponding tab to be redirected to the RDP session (for example, you can redirect your clipboard to the RDP session, local printers, use a local drives sharing, etc.).
If you don’t need to scroll and the RDP window fits your screen, do check the option “Scale docked remote desktop to fit window”.
Hosts (servers and workstations) can be added to RDCMan groups. Right-click the group and add a server:
- Server Name – specify hostname or its IP address;
- Display Name – server name displayed in the RDCMan console.
Finally, you will get this kind of console with remote server tiles updated in real-time.
When you double-click a server, you will access a server using RDP with the saved credentials.
You can use the “Connect Group” option. Thus, RDP consoles will be opened for all hosts in a group.
You can do standard things with your server, they are intuitive.
- Reconnect server – reconnect if a remote session is disconnected;
- Send keys – send standard keyboard shortcuts to a server;
- Disconnect server – disconnects from a server;
- Log off server – logs off a server;
- List sessions – view server active sessions;
- Undock – brings a server to a separate RDP window;
- Dock – returns a server to the console.
If you need to connect to a remote RDSH host through a published server with the RD Gateway role, you can set its parameters on the Gateway Settings tab.
The main thing: don’t forget to save the configuration file (File -> Save *.rdg). Otherwise, all your settings will be lost when you exit.
The next time you start RDCMan, you will see a window where you will need to select servers or groups you would like to reconnect.
How to Import Servers into RDCMan?
Unfortunately, you cannot import your server or workstations directly from Active Directory. It looks quite strange since RDCMan is a tool developed by Microsoft.
However, you can import servers from a text or a CSV file. For example, you can export the lists of computers or servers from AD using the Get-ADComputer cmdlet:
(Get-ADComputer -Filter {enabled -eq "true" -and OperatingSystem -Like '*Windows Server*' } | select name).name | Out-File -FilePath c:\PS\ad_servers.txt
To import the server list into the RDCMan console, select “Import Servers” in the Edit menu. In the next window, specify the path to the text file containing the list of servers and click Import.
To split the imported list of servers into groups, use Edit -> Add smart group. Type the group name and set the rules, according to which the servers will get into it (e. g., the common part of the name or IP addresses).
When adding servers to RDCman, you can use patterns:
{ber,mch,ham}– substitute the specified values in turn[1-5]– substitute all numbers from the range
For example, specify the following string as the server name: {ber,mch,ham}-dc0[1-3] and 9 servers will be added to the RDCman console.
Accessing Hyper-V Virtual Machine Console via RDCMan
In RDCMan 2.81 you can configure a direct connection to the console of virtual machines running on the Hyper-V host (the Enhanced Session Mode is used). To do it, you have to get the virtual machine ID on your Hyper-V host. Use this PowerShell command:
Get-VM -Name WS2016 | select ID
After you have got the VM ID, you can use it to configure a connection in RDCMan. When adding a new server in the RDCMan, specify the name of the remote Hyper-V host, check the option “VM console connect”, and paste the VMID into the ID field. You will be connected under an account with Hyper-V administrator privileges over VMBus (it means that you don’t need the network access to the FQDN or IP address of a guest OS – the access is provided through the Hyper-V host bus over TCP Port 2701).
RDCMan has a simple user interface and is very easy to use. If you just need an RDP connection manager, this is an excellent and easy-to-use everyday tool for a Windows administrator.
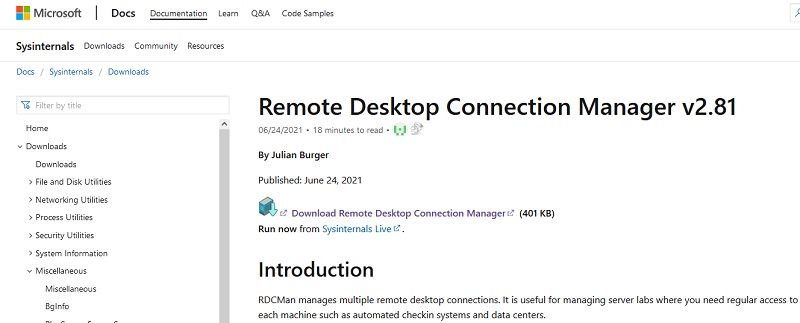
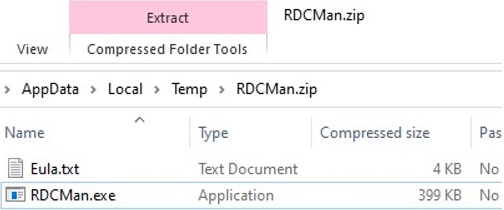
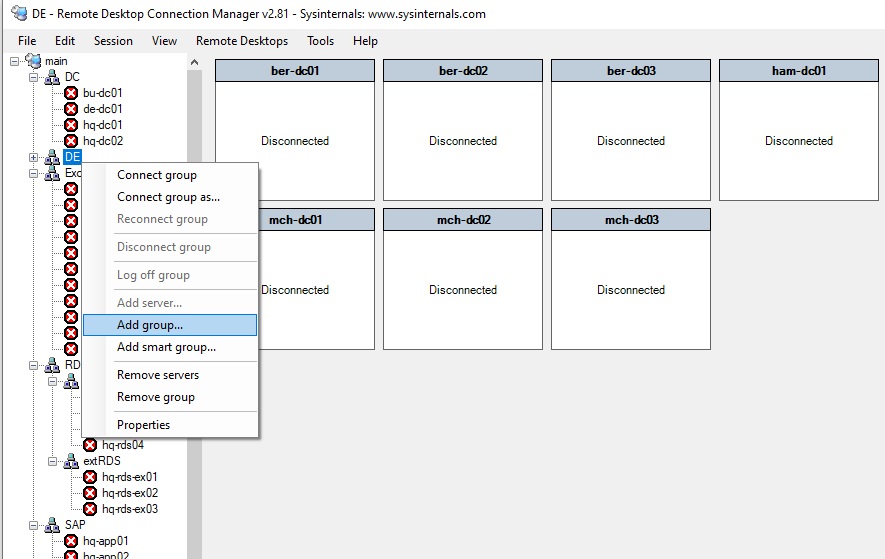
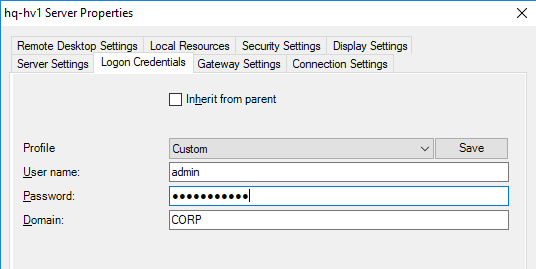
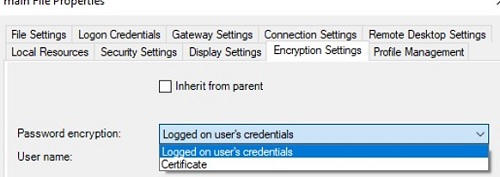
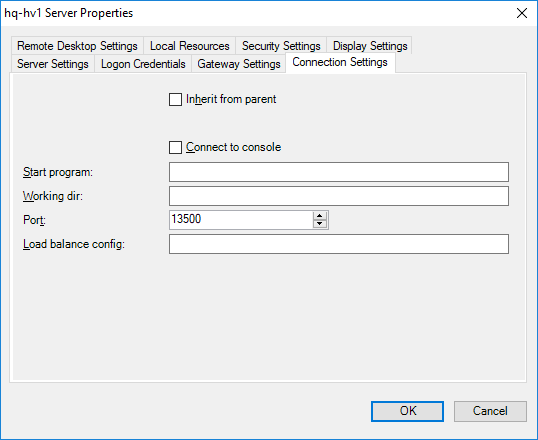
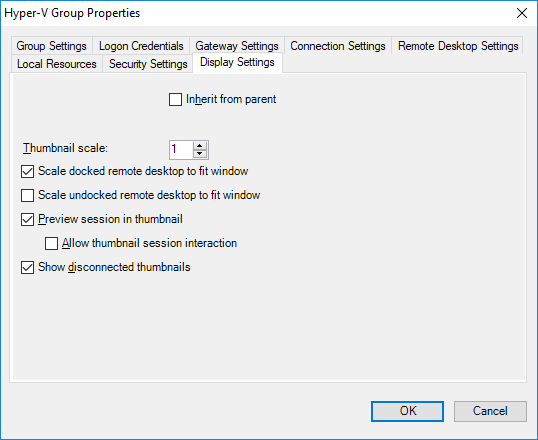
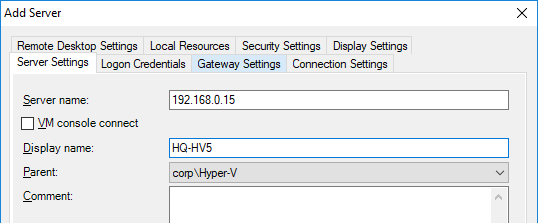
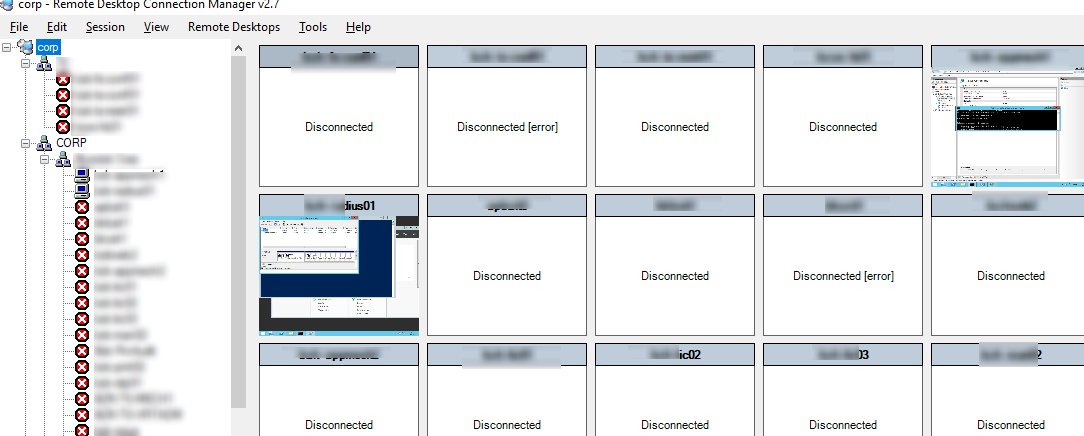
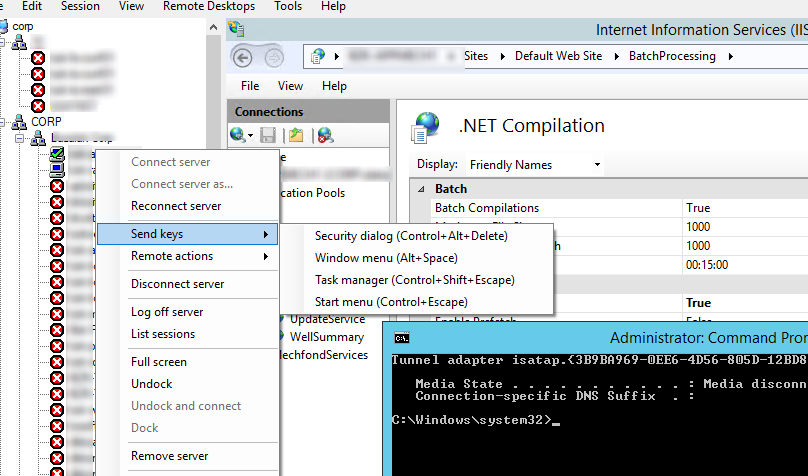
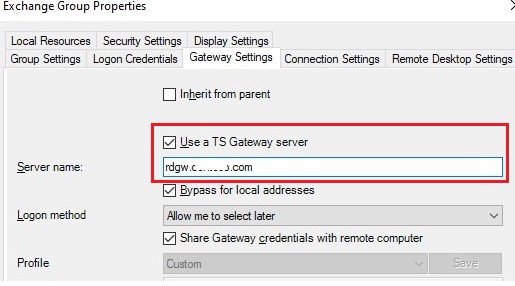
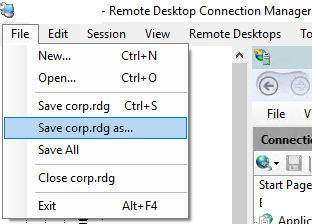
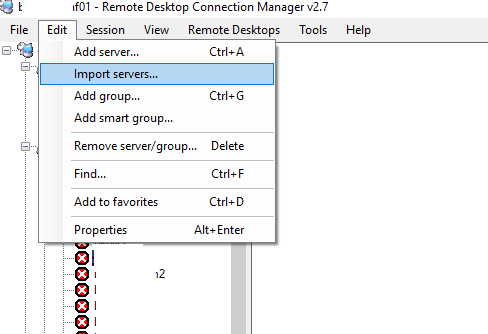
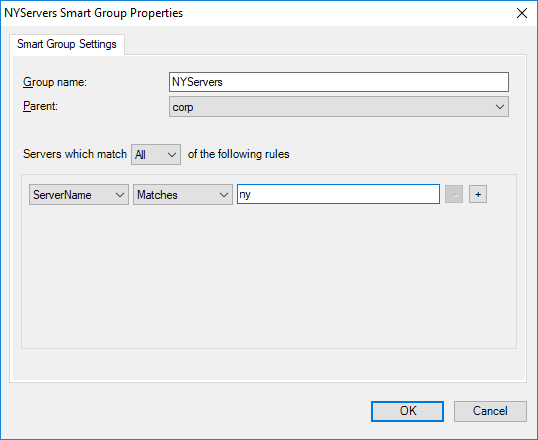
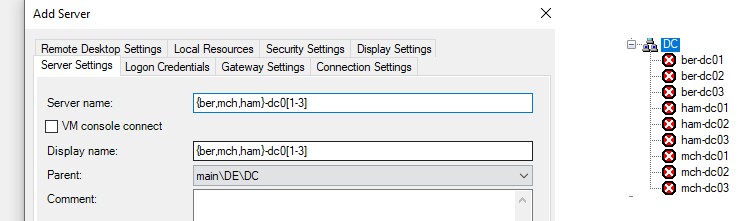
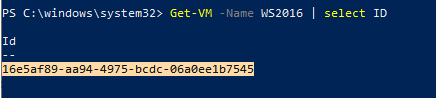
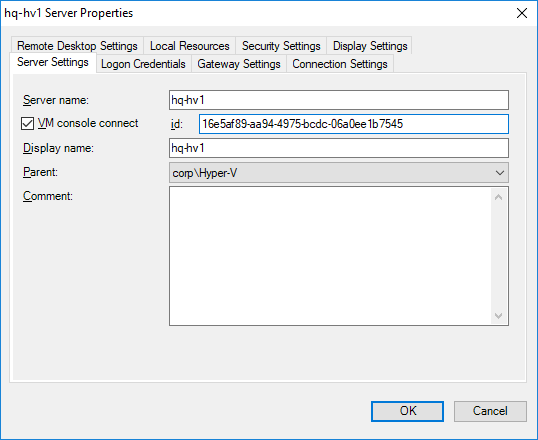
9 comments
Great job and very good article,
But RDC-MAN does not allow to add the machines under HYPER-V automatically, and also does not allow them to start or stop them or save them, it also does not allow to manage network connections and change them on machines, I suggest you to use my HV-MAN tool which is being validated by Microsoft and which is super simple and allows to do all that on Hyper-v VMs, I am waiting for your return.
HV-MAN works if you only are managing hyper-v console sessions. We use RDC Man or Remote Desktop Manager and other management applications because it allows us to connect to multiple different types of sessions at one time in one window. I suggest you remember that not everyone’s situation is exactly the same as yours.
DL Link is dead
Microsoft has closed the development of the Remote Desktop Connection Manager (RDCMan) app after it discovered the CVE-2020-0765 vulnerability. This vulnerability allows attackers to get user data from a computer if a user opens a special RDG with XML data.
Users are advised to stop using RDCMan as soon as possible.
For RDP connections, it is recommended to use Windows MSTSC, as well as the official Remote Desktop UWP app from the Microsoft Store.
Enhanced Session is NOT used for Hyper-V connections. It’s Basic session, you can’t tranfer files, there is no shared clipboard, sound and other benefits of regular RDP connection
RDCMan is supported once again, but by SysInternals.com
Latest version is v2.81
Missing a important feature… open external window…
Missing hotkey to import servers 🙁
Hello when trying to import servers into RDCMan The Edit Menu is greyed out? I am an local admin on this PC.