This guide explains how to upgrade Windows 10 or 11 Home editions to a Professional or Enterprise version, without reinstalling the operating system and keeping all installed programs, settings, and documents.
Upgrading Windows 10 or 11 Home to Professional Edition
Open a command prompt and check the version and edition of Windows running on a computer:
DISM /online /Get-CurrentEdition
In this case, Windows 10 Home Edition is installed on the computer (Home edition is called Core in Windows 11).
See a list of the target editions that you can upgrade your version of Windows to:
DISM /online /Get-TargetEditions
There is a Professional edition in the list, to which we want to upgrade the operating system.
Use the built-in Changepk.exe script to upgrade from Home Edition to Pro. Run this command, select Change product key, and enter the Windows 10/11 Professional product key that you purchased. Confirm the edition upgrade.
VK7JG-NPHTM-C97JM-9MPGT-3V66T, which is used to install Windows 10 and 11 without a product key (if not activated, Windows will run in evaluation mode).You can delete the installed product key and set a new one from the command line:
slui.exe /upk
changepk.exe /ProductKey xxxxxxxxxxxxxxxx
Then restart a computer to begin the Windows edition upgrade.
After restarting, check that the Windows edition has been updated to Professional.
If you used the generic key above, your Windows will not be activated until you purchase and enter the valid product key. Check the Windows activation status using the command:
slmgr /xpr
Notification mode) indicates that the Windows evaluation period has expired.How to Change Windows 10 or 11 Edition from Pro to Enterprise
If you want to upgrade from the Professional Edition of Windows 10/11 to the Enterprise:
- Check the current edition:
DISM /online /Get-CurrentEdition - Which target editions can the OS be upgraded to:
DISM /online /Get-TargetEditions - Enter your Enterprise Edition product key in the following command:
Changepk.exe /ProductKey NPPR9-FWDCX-D2C8J-H872K-2YT43Windows 10/11 Enterprise GVLK key can be used. GVLK keys are used to activate Windows on the KMS server host (see the KMS activation FAQ). Visit the Microsoft website for a full list of GVLK keys for Windows OSs https://learn.microsoft.com/en-us/windows-server/get-started/kms-client-activation-keys ). For Windows 10 and 11 Enterprise, use the GVLK keyNPPR9-FWDCX-D2C8J-H872K-2YT43 - In just a few minutes, your edition of Windows 10 will be automatically changed to Enterprise (you don’t have to confirm anything or restart your computer). Then just activate Windows online or on your KMS server.
DISM /Set-Edition command can be used to convert the edition on Windows Server hosts. Previously, we showed how to convert an evaluated edition of Windows Server to a full version and how to downgrade the Datacenter edition to Standard It cannot be used for edition switching in desktop versions of Windows.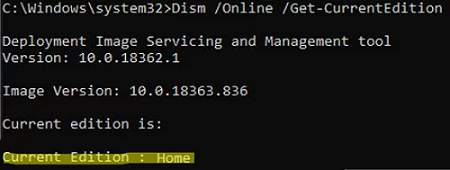
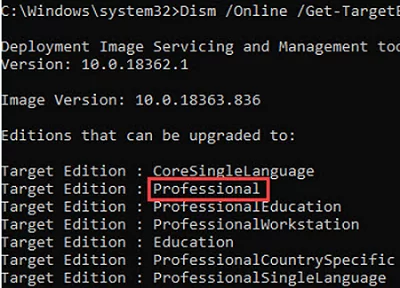
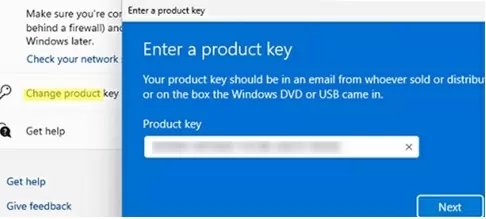
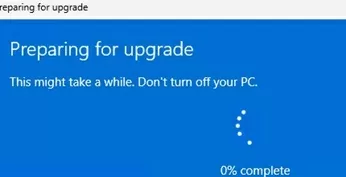
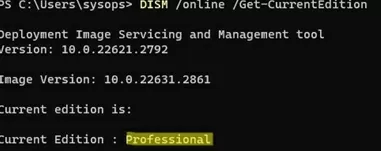
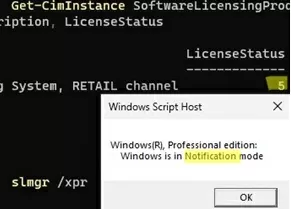
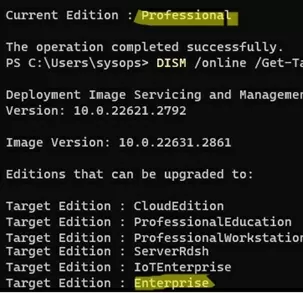
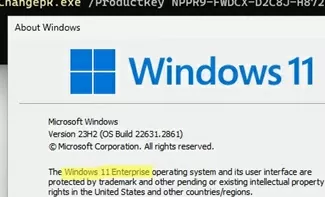
2 comments
You can face the following error then trying to use sysprep on upgraded Windows device:
Sysprep was not able to validate your Windows installation, Review the log file at %Windows%\System32\Sysprep\Panther\setupact.log for details. After resolving the issue, use Sysprep to validate your installation again.
Open the Sysprep log file setupact.log and look for error:
[0x0f0036] SYSPRP spopk.dll:: Sysprep will not run on an upgraded OS. You can only run Sysprep on a custom (clean) install version of Windows.
In this case
Open the Registry Editor (regedit.exe)
Go to HKEY_LOCAL_MACHINE\SYSTEM\Setup\
Delete the Upgrade key (if exist) and the registry value with the name UpgradeUpgrade registry key
In HKEY_LOCAL_MACHINE\SYSTEM\Setup\Status\SysprepStatus key specify the CleanupState value equal to 7
Restart your computer and try to run SysPrep again
Upgrade to Windows 10 Enterprise for Remote Sessions (Multi-Session) edition:
slmgr.vbs /ipk CPWHC-NT2C7-VYW78-DHDB2-PG3GK